Other Versions
Find Any File is Shareware
You may try it out without buying first. Simply download it.
If you keep using it you are expected to pay for it, though.

Find Any File (FAF)
Key Features
- Convenient folder and icon views for results
- Can search in other users' home folders ("root" mode)
- Searches can be saved for easy re-use
- Can be launched with a self defined keyboard shortcut
Links
New in version 2.5:
- Adds a Name without Extension rule.
- Faster search on Synology and QNAP, as well as on Windows shares with Everything.
- New script for finding duplicate files.
- See the Version History for a detailed list of changes.
Support (for Find Any File).
Quick jump to: Trouble Shooting | Known Problems | FAQs | More Hints | Contact
Other ways to ask for help or exchange ideas:
(Like to use something different? Email me (see below) to make suggestions.)
Trouble Shooting | Expand all
FAF suddenly loses all its preferences.
In recent macOS versions (15.7.1 and Tahoe 26), if FAF runs in root mode (Find All), quitting from root mode will erase all its settings.
To work around this issue for now, until a fix is released:
- Quit FAF if it's open.
- Run the program Terminal.app and paste the following lines into it, then hit return:
defaults write org.tempel.findanyfile RootCopiesUsersPrefs -bool NO sudo -u root defaults write org.tempel.findanyfile RootCopiesUsersPrefs -bool NO
- When prompted, enter your user's Admin (Mac) password and press Return.
After that, FAF should not lose its settings any more. However, the settings will not be synchronized any more between running it normally and running it in root mode. You have to set the preferences yourself when FAF runs in root mode as well now.
I have purchased before but am shown the "Purchase" button again. Where is my registration / license code?
FAF now uses a new registration method, and you may need to update your license because of it.
If you paid for FAF in the past you can retrieve your new license here.
I have purchased FAF in the Mac App Store (MAS), but I keep getting the purchase reminder.
That can happen when you're running a version of the app that you've downloaded from here instead of from the Mac App Store.
To fix this, you need to re-install it from the MAS: Open the App Store.app and find your Purchases in there. Then re-download Find Any File.
If that doesn't work, you may have to first find all copies of FAF on your disk and trash them (you may compress/zip them first if you want to keep them), and then re-install from the MAS.
Once you have download the app from the MAS, run it once. That'll register it on your computer. From then on, you can also install versions you download from this website, and they'll not bother you with a payment reminder any more.
I like to purchase FAF in the Mac App Store, but it says that it's already installed.
This can happen if you have other versions of FAF left on your startup disk.
To find them, you can download my tool Locate App By Bundle ID, letting it search for "org.tempel.findanyfile".
Then move the found app to the Trash. Repeat these steps until no more FAF versions are found.
I need help enabling Full Disk Access (FDA).
I get "Some file content was not searched … in the Cloud" notifications
This happens if you're searching for file content and you include search locations that include cloud-based items, such as iCloud, Dropbox, Google Drive etc. (which are all located on your startup volume), and if any of the to-be-searched files are not currently downloaded on your Mac, but only stored remotely in the cloud. FAF avoids downloading them in this case to avoid accidental downloading of a lot of data from the cloud.
You have the following choices to deal with this:
- To simply tell FAF not to bother you with these so-called dataless (or "offline") files, add the expert rule Is Dataless with the value No. This will tell the search to skip these unavailable files and not warn you about them any more. To make this expert rule visible, you need to hold down the Option (⌥) key when clicking on the "Name" popup menu.
- To download all affected files so that their content can be searched, set the hidden preference Search skips dataless to NO. Be aware that this might download a lot of files to your computer, slowing down the search significantly.
You can also check which files were skipped because the are offline: Either look at the Log (see FAF's Help menu) or run a search on the same location with the expert rule Is Dataless with the value Yes and without any File content rules, which will then list all offline files.
"in Finder selection" always shows "(–)".
If you never see the open Finder windows shown there, you probably have denied FAF access to Finder at some time in the past when you were prompted about it.
To fix this, open the System Settings, go to Privacy & Security, then into Automation, where you'll find Find Any File. Click on its > button on the left to expand it and make sure the checkbox for Finder is on.
When I try to update FAF, it fails with the message "Failed to change owner & group".
The full error message would be close to: "Failed to change owner & group for Find Any File.app with owner ID … and group 20.".
This can happen if FAF was installed or updated from a different user account than the one you're trying to update it from now, e.g. when you previously updated FAF when it ran in root mode.
The easiest solution would be to simply trash the app and re-download it from this site (use the big green "Download" button on the right).
Alternatively, duplicate the app in Finder (by selecting the app, then typing cmd+D), then trash the original and rename the duplicate from "Find Any File copy.app" back to "Find Any File.app". After that, the update should work.
Find Any File isn't responsive or crashes at launch.
- The crash may already be fixed in the latest beta (prerelease) version. Check the beta page and see if that version resolves the issue.
- Some users experience a slow start of FAF. It can take a minute before it's usable. If that happens, please check your Login Items (in System Preferences, Users & Groups) for any missing items (they'll have a generic icon), and remove them.
- If you get a window shown by FAF that mentions Internal Error (exception) and creates a text file on your desktop that contains the textUITools.NewPictureFromPicWithMask, then you may be running an outdated Mac OS X Snow Leopard version. Please update to at least 10.6.4, that should fix it.
- If you get a crash saying Find Any File was quit unexpectedly, you may have a conflicting Input Manager or Input Method installed, such as SIMBL or Spell Catcher. While these are not generally harmful, they are, regrettably, causing problems for Find Any File. To keep using FAF, check the folders named InputManagers and Input Methods in your startup disk's Library folder and remove their contents temporarily, then reboot, to see if FAF works then. Unfortunately, it's out of my control to fix FAF in this regard. For more detailed instructions on how to go about sorting out the offending software causing the crash, you may follow this guide of mine: How To Identify and Disable software extensions on OS X that cause other Apps to crash
- There also used to be a issue caused by an update of Airfoil from Rogue Amoeba in August 2011. You should have updated Airfoil by now. See Rogue Amoeba's article on this topic.
FAF does not display all the files it should have found.
-
First, make sure that the options for Invisibles, Package Contents and Trashed in the Results window are all set to Show and not to Hide or to Only.
-
Next, if the volume you search is a network server (NAS) volume, check if it's mounted as AFP instead of SMB (ctrl-click on the volume's icon in Finder and choose "Information" from the menu to get the Info window).
If it's AFP (identified by the prefix "afp://" under Server or by "AppleShare" under Format), then you are dealing with a known bug with Linux / NAS drivers related to CatSearch. In this case, either re-mount the volume in SMB format, or add the volume to the "Special Folders" (find it in FAF's menu or type cmd-shift-,), with checking its "Slow" box, in order to prevent FAF from using the disfunctional CatSearch function on that volume.
See also Searching on Network Volumes for more information searching on NAS, especially Synology and QNAP.
-
Another, quite rare, reason why some files may not be found by FAF is that you are finding hard linked files when searching an entire disk (volume). An example would be some SDK files inside Apple's Xcode.app.
In this case, only one instance of the several hard links will be found.
To verify this, force a "slow" search, e.g. by holding down the Option (⌥) key when clicking on the "Name" popup menu, then choose "Slow mode", setting it to "Yes". If the search then finds more files, these extra files should be the other hard links to the files the fast search had found.
-
Lastly, if the Find window shows that it found N items but the items shown in the Results window are fewer, it's likely that some of the found items have been deleted in the mean time.
Keep in mind that the Find window tells you how many it found during its search process, whereas the Results window keeps updating when any of the found items get moved, renamed or deleted. To keep found items around in the results even if they're getting deleted after being found, check the option
Deleted Items Remain Visiblein theResultsmenu.
I cannot search in Time Machine backups.
Find Any File can search on Time Machine (TM) volumes just like on every other volume.
However, if Time Machine is on a networked drive (Time Capsule, NAS, Drobo, etc.), your Mac usually hides the actual Time Machine volume. That makes it difficult for Find Any File to access it.
To search such a hidden TM volume, you need to mount it explicitly first: Open the network drive that contains your TM volume. At the root of that disk, there is a file (package) that ends in ".sparsebundle". Double click that to open it. That will mount the TM volume. Now you can search on it with FAF.
When searching Time Machine backups, the number of found items varies for the same search criteria.
Time Machine (TM) backups use so-called "folder hardlinks" to alias unchanged data between multiple backups: If TM performs several backups a day, most files and folder contents do not change, and therefore TM does simply link to the same files and folders from within different backup times.
When you search the entire disk (which uses the fast "CatSearch" mode), then every real file will only be found once, even if it's hardlinked multiple times. This means that you find every different file only once.
However, if you traverse the directory tree by choosing the Time Machine folder (leading to a slow search), every - even identical - version of every backup will be searched, and the same file will be found multiple times as it resides under every backup that TM has performed.
So, if you find dozens of files when searching a folder on your TM disk, and compare that to the few files you find when searching the entire disk, you'll see that the set of many files actually has a lot of duplicates, just in different places, equalling the few distinct files that are found searching the entire disk in fast mode.
FAF does not find my documents in iCloud.
This is a known problem with versions 1.x when you're searching the entire disk (fast mode). Either search only your home folder (or, even better, go inside the ~/Library/Mobile Documents folder if you can locate it), or update to version 2, where this has been fixed.
In Google Drive, search is very slow or fails to find files, even.
Google Drive has changed its internal workings in 2021 in order to enable "stream mode", which allows you to save space on your Mac by keeping the files only in the cloud but not on your Mac.
However, this new stream mode impacts the performance of search, because accessing the Google Drive contents requires frequent access over the much slower internet.
You can avoid this by opening Google Drive's settings, switching from Stream to Mirror mode. Once you're using Mirror mode, your Google Drive files will appear in a regular folder on your Mac's disk.
Once you're using Mirror mode, do not choose the "on GoogleDrive (slow)" to search these files with FAF, because that folder is then practically empty, apart from an Alias pointing to the actual folder with the files. Instead, search the folder where the mirrored files are appearing, or just search the entire volume that contains the mirrored folder. Of course, using the Mirror mode means that all files will be stored also on your Mac, so you will have to have the space available for them.
My main volume (e.g. "Macintosh HD") is listed twice, once with "(Data)". Why?
From macOS 10.15 on, the Apple-provided System files are stored in a separate volume that cannot be altered, to protect against accidental deletion of important files and against malicious software.
Internally, there are now two volumes: The one with the System files and the one that contains all the files added by you or by other programs (the "Data" volume). The Finder and other parts of the System make it appear as if they're one and the same, but FAF sees them as separate volumes, and therefore can also search them separately.
This has advantages: Usually, you're looking for non-System files, e.g. those installed by other programs or by yourself. Now, if you choose to only search this Data volume, the search will be much faster. Only if you really look for an Apple file, maybe to look at its contents, or modify it for the first time (which will then automatically store a copy in the Data volume and let you edit that copy) you'll need to search the macOS system volume, too.
Therefore, by default, I suggest you search only the "(Data)" volume, and thereby you'll find your own files much faster than in previous macOS versions where the search always included all the system files.
In root mode (Find All), the keyboard uses the wrong language / layout.
This happens because macOS does not share the keyboard layout setup between the regular and the root user.
To fix this, you need to set up the keyboard for the root user once, too. Follow these steps:
- If you're using macOS 12 or older, where there's a System Preferences.app (and not System Settings):
- Open Terminal.app (it's inside Applications / Utilities).
- Copy the following line and paste it into the Terminal window, then press Return in Terminal:
sudo /Applications/System\ Preferences.app/Contents/MacOS/System\ Preferences
Enter your user's Admin password and press Return. This should open the System Preferences for the root user. - Switch to the System Preferences window, go to Keyboard, Input Sources.
- Click the [+] button to add your language and keyboard layout.
- Check the option Show Input menu in menu bar and uncheck the other option (Automatically switch…).
- Go into the menu bar, click on the flag (which probably shows a U.S. flag) and switch it to your language.
- Now you can quit System Preferences and Terminal. Next time you use FAF in root mode, the keyboard layout should be what you have just set it to.
- Otherwise you need to log in as the root user, and then set up and test your settings there, in the System Settings, under Keyboard, Input Sources. See Apple's instructions.
Known Problems | Expand all
It doesn't take seconds, it takes minutes to search a disk.
Several possibilities:
-
You're searching on a Time Machine volume.
Time Machine backups have an unusually large file directory: They easily have ten times more file records on it than the average disk. If you do not really need to search your backups, you could exclude your Time Machine volumes by adding them in the Preferences, behind the Special Folders button. That way, they will not be searched when you choose to search on all disks.
-
You're searching on a network volume.
See the Searching on Network Volumes for more information searching on NAS, especially Synology and QNAP.
Certain folders and apps are not found (localized names).
Apple has translated some of their apps and folders. For instance, the desktop folder is called "Schreibtisch" in German, and the program "Disk Utility" is called "Festplattendienstprogramm" in German.
Find Any File is not aware of these translations and thus cannot find these items if you enter their localized names.
To find out their original name, drag their icon into Find Any File's search field, where you'd enter the name. That will reveal their true name as Find Any File sees it.
The program does not find anything on my desktop or in my home folder.
This happens if you are using FileVault on OS X 10.6 (Snow Leopard) to secure your personal data (not an issue on 10.7 Lion any more). This effectively turns your home folder into a (somewhat hidden) separate disk, and Find Any File is not aware of this yet. To work around this, you need to make sure the FileVault is searched separately. It appears in the Disks list as its own item, named after your account's short name.
FAQ | Expand all
What are the system requirements (supported OS versions)?
FAF 1.x runs on all Intel and PowerPC Macs starting with OS X 10.4.1, including Mountain Lion.
FAF 2.x runs on macOS 10.11 "El Capitan" and later, including both Intel and Apple Silicon CPUs.
The big green Download button gives you the latest 2.x version. To run on PowerPC Macs or OS X versions before 10.11, you need to use the other download link below the big button.
I often search in the same location or with the same rules. Can I make FAF remember / save them?
There are two ways:
You can save your current Find window settings by opening the File menu and choosing Save as Default Search.
From v2.5 on, the command Restore Previous Search in the File menu lets you reload the last search you made.
Lastly, since v2.5, FAF remembers the Find windows that you left open when you quit and will restore them next time you open FAF. You can turn that off in the Preferences (Close windows when quitting).
What does it mean when "(slow)" appears?
If you read the FAQ further down, you'll see that some volumes (disks) support
the Fast Search operation. That's what makes FAF so fast.
Volumes that do not support this operation are marked with "(slow)". Expect long times when searching on those.
Similarly, if you search a specific folder instead of the entire volume/disk, "(slow)" appears to indicate that this may be slower than letting FAF search the entire volume.
If the volume is on a network server or NAS, see if you can mount it via the "afp" (Apple) protocol, avoiding the "smb" (Windows) protocol, as only AFP supports the Fast Search operation.
Why do some items, e.g. applications, show only "-" for their size?
Such items, usually called Packages or Bundles, are actually folders that are specially treated by the Finder. To see their sizes, ensure that you have the Preference option Calculate Size of Applications and Packages checked.
I like to see all folder sizes.
In the Preferences window, hold down the option (⌥) key when clicking on the Calculate Size of Applications and Packages option. The checkbox will then show a dash (–) to indicate this mode.
Note that this makes FAF take much longer for a search, so use this only when really needed.
Also note that versions 2.5 up to 2.5.5 do not work right: If you search the entire startup disk, none of your own files (but only system files) will be found with this preference active. To work around this until a new version (2.5.6) fixes this, search only a sub folder on the startup disk, e.g. the Users folder. Searching on other volumes won't have this issue.
When I search for "File Size equals 0" I still get items listed with a larger size.
Generally, some files, mainly older ones, are made up of two so-called forks. While one fork, the data fork, contains the actual file data, there is another fork, the resource fork, which contains meta data that's often not really important but provides additional information specific to Mac OS, while it can be ignored on other systems, e.g. Windows and Linux.
Now, when you search for "File Size", you get to specify the data fork's size only. But the results list shows the files' total sizes, i.e. the sum of both forks, if available. This means that the results are still correct, as their data fork size is indeed zero, while they may have also a non-empty resource fork.
To find files where both the data and the resource fork are empty, add another criterion, e.g. for "Name", and then click on the "Name" popup menu while holding down the Option (⌥) key. That will open the menu showing additional choices that are usually hidden. One of the new choices is "Resource Size". Choose that, and set it also to "equals 0". Now you should have two criteria, one "File Size equals 0" and one "Resource Size equals 0", giving you the desired result.
To see the specific fork sizes, enable the Show Tooltips option under the View menu and then hold the mouse over a found item for two seconds.
When opening a folder by clicking its triangle, I like it to open all deeper levels as well.
There is a solution to this, and it's the same the Finder and many other applications offer in their hierarchical list views: Hold down the Option (⌥) key when clicking the triangle. That will affect all the folder's contents, opening or closing them all at once.
There used to be options to search for File Type and Creator Code. Where are they? (Expert Mode)
FAF hides these options now by because because they're rarely used nowadays and caused confusion for new users not understanding what this old "file type" was about.
If you understand that these are hidden 4-letter codes and have nothing to do with what the "Kind" column shows, you can enable the expert mode in FAF. To do that, issue the following command in Terminal: defaults write org.tempel.findanyfile "Mode.Expert" -bool YES
Alternatively, hold down the Option key while clicking on the Choices button to reveal the expert options.
Can you add more search criteria, e.g. logical combinations ("and", "or")?
You can add multiple name criteria. They all must be met to find a file, giving you an "and" operator.
While there is no full-featured "or" operator, you can search for alternative file name parts by using "Name contains either of …", entering the alternatives separated by a space.
If you're not afraid of some coding in JavaScript or Lua, you can also write more complex find rules as custom scripts.
How can I print the results?
First, I do not plan to add printing to FAF directly.
You can, however, use different ways to Copy the data from the results and paste it into a program that's better suited (e.g. into a spreadsheet app like Excel or Numbers).
See the various Copy options in the manual, under "Copy names, paths, shown columns and other properties of found items".
How do I move found items to a different folder?
FAF does not have a Move command, but you can easily let the Finder do the job.
First, Select and Copy the items in FAF, then go to Finder, open a window with the folder into which you want to move the items, and then type cmd-option-V. That will Move instead of Paste the items.
If you forget the keystroke, you can also right-click into the target folder in Finder, so that the menu pops up, and hold down the various modifier keys - once you press the Option key, you'll see that "Paste" changes into "Move Item Here".
What can the root mode (Find All) find that the normal Find won't?
The root mode can be used by holding down the Option (⌥) key so that the "Find" buttom becomes "Find All", then click the Find All button before letting go of the Option button.
It is mainly useful when the Mac has multiple user accounts configured and you like to find files in every user's private folders. Without the root mode, you won't get to look at other users' files.
If you're the only user on the computer, then using the root search mode is hardly ever necessary, because even though macOS does protect quite a few system files from being messed it, it doesn't usually hide them from view. However, there may be software that hides files on purpose from you, and that's where the root mode might help you reveal those items, too.
If you prefer to perform all your searches in this root mode, see the manual: Automating "Find All"
Can you add searching in specific folders instead of searching always an entire disk?
Yes, version 1.5 added this feature. Simply drop the folder to search onto the menu where you can select where to search.
What is CatSearch (searchfs) and when is it used?
Mac OS has provided a "fast search over entire volume" operation for over 30 years. Yet many file search tools do not use it, because it's not well-known. It used to be called CatalogSearch or CatSearch, and since macOS 10.13 it's just searchfs().
Its advantage is that the entire disk can be searched for certain criteria, such as name, dates and size on the operating system level. This is usually faster than if the searching app has to iterate over every folder and look at each file. On HFS+ (Mac OS Extended) formatted disks, this could search an entire volume in 5 seconds instead of taking minutes. However, in APFS, Apple's replacement for HFS+, this is not necessarily the case any more. For details, see the question below about APFS.
Generally, Fast Search is supported by any local (i.e. internal and directly attached) disk in the HFS+ (also called "Mac OS Extended") and APFS format, as well as network disks that are using the "AFP" protocol (which isn't used by Apple lately any more).
However, Windows servers, and OSX/Linux/NAS servers mounted using the SMB protocol do not support the Fast Search mode.
FAF uses Fast Search automatically if you search an entire volume but never if you search specific sub folders on a volume (unless you expressly tell FAF not to use Fast Search, e.g. by adding the volume to the Special Folders settings, or by adding the hidden rule Slow Mode Yes). For that reason, the search may finish faster if you search the entire volume than searching a large folder on the volume.
If "(slow)" appears during search, or if you check the Slow checkbox in the Special Folders settings, then Fast Search is not used.
Caution: While many NAS systems apparently support AFP, their CatSearch support is often unreliable. See Searching on Network Volumes for details.
If you connect to a network volume served by another Mac, you'll get the Fast Search option only if the mounted volume on your Mac shows the entire volume (disk) from the server, but not if it's showing only a folder from the server's disk (e.g. a user's folder).
Since High Sierra or Mojave, searching has become very slow (on APFS volumes).
If you've used FAF before upgrading to macOS 10.13 or later, searching your startup disk with FAF did probably take only a few seconds. But with upgrading to a recent macOS system, it's taking about 5-6 times longer.
When you upgraded macOS, Apple did forcibly convert your startup disk from the older HFS+ into the APFS format. This has a few advantages, such as better space management and overall efficiency. However, "fast searching" has suffered:
This reduction in search performance is caused by Apple APFS file system driver software, i.e. FAF can't do anything about it. I have contacted Apple about this problem but have gotten no response. I suspect Apple does not seem this performance decrease relevant because hardly anyone uses this Fast Search operation (in fact, Spotlight does use it in some cases, which is the sole reason APFS supports it at all).
What can you do?
- If you only need to search inside a particular folder, then just select that folder (e.g. drop the folder from the Finder onto the popup menu for choosing the search location) - which is the opposite of what I recommend for disks in the older HFS+ format.
- Converting your startup disk back to HFS+ format would also help. However, there's no easy way to do that. But you could at least keep any other disks (volumes) formatted in HFS+ and not convert them to APFS if you want to keep searching them fast with FAF.
What will I do? I am looking into other options, including caching the previously found items, so that at least those are quickly found again. This will have to wait for a later version, though.
Entering commands in Terminal.
To enter commands in Terminal, find the program "Terminal.app", which is inside the Utilities folder inside the Applications folder. If you open (double click) Terminal, it will show you a window with a so-called prompt (e.g: bobs_mac:~ bob$) after which you can type commands, line by line. To enter a command, it's usually best to copy the command text into the clipboard, and then paste it into Terminal by typing cmd+V. After entering the command, press the Return key to execute the command. If all went well, the Terminal should simply show a new prompt line, without any error messages. After than you can quit Terminal.
Opening FAF's AppSupport (Application Support) folder.
There are two ways to open that special folder where you can add more localizations, scripts, Dock icons etc.:
- (Since v2.3.2) From the Help menu, choose Open the AppSupport folder
- Activate Finder, type cmd-shift-G and paste this into the Go To box:
~/Library/Application Support/Find Any File
Can you improve text (content) search, such as looking for words or showing where the results appear in a text file?
Sorry, no. FAF is not well designed for content search. Adding more control over searching for content is therefore not planned. I will try to add searching for text inside compressed files (including PDFs and Word files), however.
Alternatively, I recommend BBEdit, which provides a large set of text searching options, even in the free version, as well as HoudahSpot (which does not search everywhere, though).
What is the "FindAnyFileDockPlugin.docktileplugin" used for?
In short: It is a helper program, part of FAF, that takes care of keeping the chosen appearance of FAF's icon in the Dock if you quit FAF and have added FAF to the Dock permanently.
More detailed:
If you launch FAF, its icon appears in the Dock. You can then right-click into the dock icon and choose a different icon to appear there.
Now, if you quit FAF again, the icon disappears again from the Dock unless you have set the icon to "Keep in Dock" (right-click into the dock icon, see the Options submenu).
If you chose to keep the icon in the Dock, this plugin keeps the chosen icon. Without the plugin, the icon reverts to FAF's default icon (the one that's also shown in Finder).
Note: This plugin is only available in the FAF version from this website, but not in the version from the Mac App Store (Apple's demands, I have no control over that).
Want to help with translating FAF? Found a language issue in FAF?
You can now suggest corrections for any of FAF's built-in languages at simplelocalize.io. You will need to create an account first but it'll cost you nothing but a bit of time.
Hints and Tips | Expand all
Addings Tags, Removing Tags and Labels, "Touching" files and more commands working on the found items (Services).
The right-click menu (as well as the Results menu) offer a limited set of commands to operate on the found items, such as "Move To Trash" and "Set Label".
But did you know you can add more commands, system-wide, through the "Services" menu that you find at the end of the right-click menu and also in the Find Any File menu bar?
You can make your own Services with Apple's Automator.app, which is located in the Applications folder: Open the program, then choose to create a new "Quick Action" (called "Service" in older macOS versions), set it to "receive files or foldes in any application", and then add an action, which can be one of the "Files and Folders" actions from the Library on the left or a Shell script or AppleScript program, depending on your skills.
I am also providing a few pre-made Services that you can simply install, for adding or removing Tags, set an item's modification date to now ("touch") and mode.
Rename, compress, expand, permissions, ACL, checksumming and folders sizes through the FileUtils extension.
The commercial app FileUtils (ca. 10 USD) adds many convenience commands to Finder, but also to FAF through the Services sub menu.
Searching on NAS systems (Synology, QNAP).
Modern NAS file servers support Apple's Spotlight functionality more or less, allowing us to find files by name or text content.
FAF can make use of Spotlight (see its Preferences) to find files much faster than without it (without Spotlight, FAF has to scan all directories on the network volume, or even load all files to search for content, which can take minutes or hours).
However, there are some issues and limitations with Spotlight support on these NAS systems, making it difficult to find the same files on the NAS that would be easy to find if they were locally stored on the Mac, where Spotlight doesn't have these issues.
The details of these issues, along with tips on how to set Spotlight search up on the NAS, are explained here for Synology and here for QNAP systems.
See also Searching on Network Volumes for more information searching on file servers.
Change FAF's icon in the Dock and in Finder.
FAF lets you choose different appearances for the icon in the Dock, for instance:



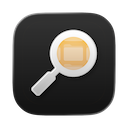
To choose an icon, simply launch FAF, then right-click into the dock icon and choose its appearance. If you added the FAF to the Dock even if FAF is not running, and if you are using the FAF version from the Mac App Store, you'll also have to change the Finder icon (see below) or the Dock icon will revert to the default.
To use a different icon to appear in Finder windows as well, you need replace the app's icon.
Download the icons here. The zip archive includes instructions.
And if you want to use an icon from a different source, you can install that as a Dock icon as well. To do that, open FAF's Application Support folder. Then create a new folder and name it "Dock". Now you can place icons file (those ending in ".icns") into the Docks folder. Next time you launch FAF, these icons will be added to the choices for the Dock icon. You can find several user-contributed icons at macosicons.com.
Initiate search from programs such as Alfred, Keyboard Maestro, Raycast and PopClip.
Disable the alternating row colors in results.
When listing the found items, the rows alternate in color between white and light blue. If you prefer them all in the same white color, enter the following command in Terminal:
defaults write org.tempel.findanyfile AlternatingRowColor -dict r 255 g 255 b 255
Note: Since version 2 of FAF, any other values have no effect, i.e. you cannot change the alternating color to a different one, but only turn it off entirely.
Control what happens when nothing or something is found.
You can decide what kind of notification you like to get when nothing is found (only available from v1.8.8 until 1.9.4 and again since v2.3.2):
- A visual notification through OS X's Notification Center, along with a sound (only in OS X 10.8 and later).
- A system beep sound.
- No notification at all.
To disable using the Notification Center, enter the following command in Terminal:
defaults write org.tempel.findanyfile "Notify when nothing found" -bool NO
To use a different sound with the Notification Center, enter the following command in Terminal, replacing sound_name with the
name of a system sound such as "Basso", "Frog" or "Sosumi" (the default is "Purr"):
defaults write org.tempel.findanyfile "Nothing found sound" "sound_name"
To disable the system sound as well, enter the following command in Terminal:
defaults write org.tempel.findanyfile "Beep when nothing found" -bool NO
Furthermore, only in v2.3.2 and later, you can get a sound played when a search was successful. To specify the system sound name, e.g. to play "Pop", enter in Terminal:
defaults write org.tempel.findanyfile "Sound when something found" "Pop"
Ways to copy the results to the clipboard in various formats.
To copy selected items from the results to the clipboard, there are many options.
Pressing cmd+C (menu: Edit/Copy) copies all shown columns, separated by TAB characters (useful for pasting into a spreadsheet).
All other options require the use of the mouse, to open the Edit menu at the top, choosing the Copy menu item while holding down one or more modifier keys:
- With the shift key, only the names will be copied.
- With the option (⌥) key, complete paths will be copied.
- With both the shift and ctrl keys, the names will be copied, but indented with TAB characters (only works in the hierarchical view) – currently only works in version 1, not version 2.
- With ctrl key, a JSON formatted text will be copied, containing all the item defails in a format convenient for automated processing – only version 2.
Another way to copy the path of every selected item is to right-click (or ctrl-click) on the text at the very bottom of the window where it shows the number of selected items. This will open a menu offering to copy the paths in various representations. If in doubt, choose "POSIX style".
Note: In hierarchical view, using Select All (cmd+A) selects only the found items but not their enclosing folders. To select all listed items, press cmd+A twice within a second.
Keep also in mind that you could drag the selected items to a new folder while holding down both option (⌥) and cmd keys. That will create Finder Aliases in the folder. That way, you have a set of alias files that point to your found items.
More languages (Croatian, Czech, Norwegian, Russian, Swedish).
It's possible to load other translations into FAF. So far, volunteers have provided translations for the following languages:
You can find the complete list of additional languages here.
Note that these user-supplied translations may be incomplete, as they're not actively maintained by me. FAF will automatically revert to the next language in the list in System Preferences when a translation is missing, or eventually revert to English.
To install any of these languages, download the XX.lproj.zip file (see above), unpack it if it's still a zip file, and then place the XX.lproj folder into FAF's AppSupport folder.
Additional (Hidden) Preferences / Settings.
There are a lot more "hidden" setting, which are rarely needed, accessible only with some extra steps. They are listed on this separate page.