Other Versions
Find Any File is Shareware
You may try it out without buying first. Simply download it.
If you keep using it you are expected to pay for it, though.

Find Any File (FAF)
Key Features
- Convenient folder and icon views for results
- Can search in other users' home folders ("root" mode)
- Searches can be saved for easy re-use
- Can be launched with a self defined keyboard shortcut
Links
New in version 2.5:
- Adds a Name without Extension rule.
- Faster search on Synology and QNAP, as well as on Windows shares with Everything.
- New script for finding duplicate files.
- See the Version History for a detailed list of changes.
Manual
Features |
Examples |
Preferences |
Rules |
Results |
File Servers |
Pro Features |
Tips & Tricks |
Alternatives |
Acknowledgements |
Contact
This is a program for Mac OS X that lets you search for files on your disks.
Contrary to Spotlight, it does not use a database but instead uses the file system driver's fast search operations, where available. This lets you search for file properties such as name, dates, size, etc.
Find Any File can find files that Spotlight doesn't, e.g. those inside bundles and packages and in inside folders that are usually excluded from Spotlight search, such as System and Library.
Features
Find Any File has a few gems that other search tools do not offer:
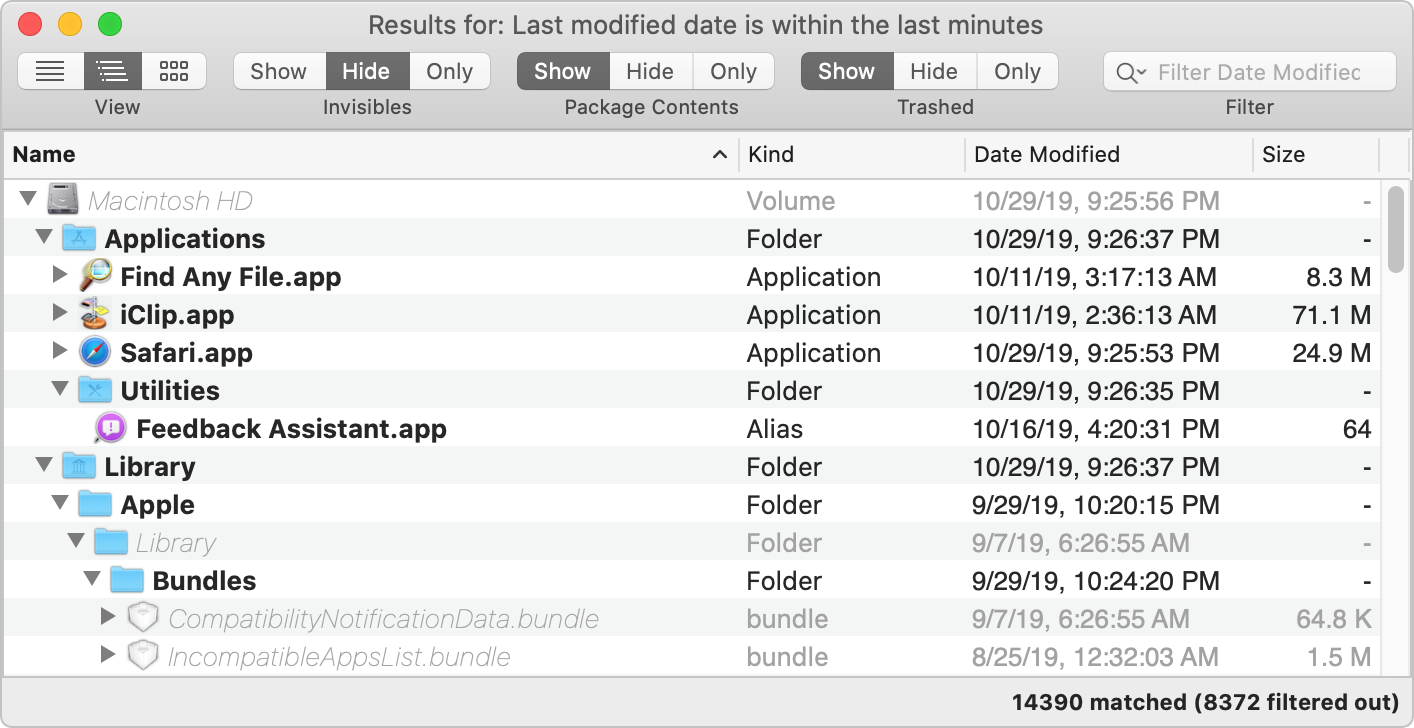 It offers a hierarchical view for the found items as an alternative to the common flat list view. You can switch to it using ⌘2 or click on the center segment of the "View" button at the top of the Results window:
It offers a hierarchical view for the found items as an alternative to the common flat list view. You can switch to it using ⌘2 or click on the center segment of the "View" button at the top of the Results window:
For instance, this search revealed thousands of hits. If you'd look at that many results in a flat list, it would be hard to browse. In the hierarchical view you can directly look for the results in the folders that interest you.
Also note that some rows are black (and bold) while others are gray (and cursive). The black ones are the ones you had searched for, whereas the gray ones are just there to show you the enclosing folders, without being direct hits.
- You can filter the shown items further by their name, kind, enclosing folder etc. (see below).
- You can save your entered searches to files (they'll have the extension ".faf"). You can then double click them in the Finder to have them start the search immediately, or use the saved search as a preset.
- If you hold the option key (⌥) down in the Find window, the Find button turns into Find All. If you click on it then, you are asked for an
administrator password - and then Find Any File will restart with root permissions,
being able to find really any file on your Mac's local volumes (something that Spotlight won't ever do).
Search Examples
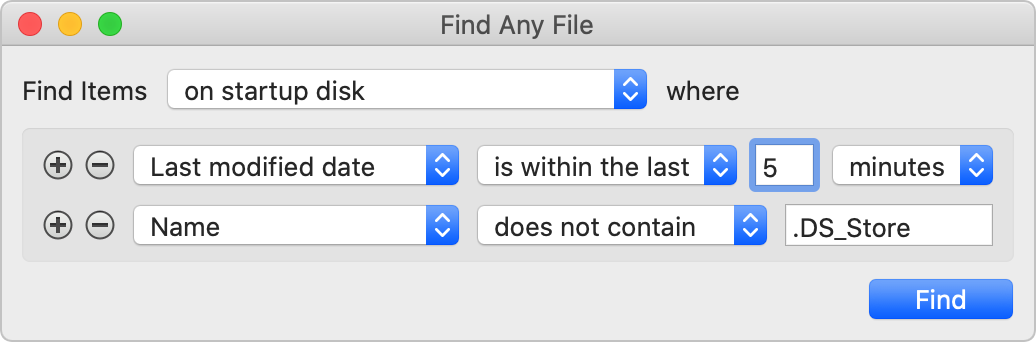
Have you just installed or launched a program for the first time and like to see what it modified or added to your disks? Here's a way to do that (it excludes .DS_Store files from the results because they're not really relevant to this question).
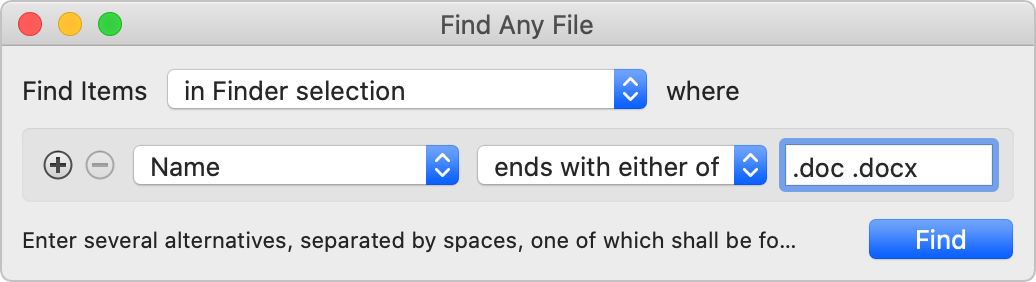
Search for multiple file extensions at once, like Word documents in both the old and the new format.
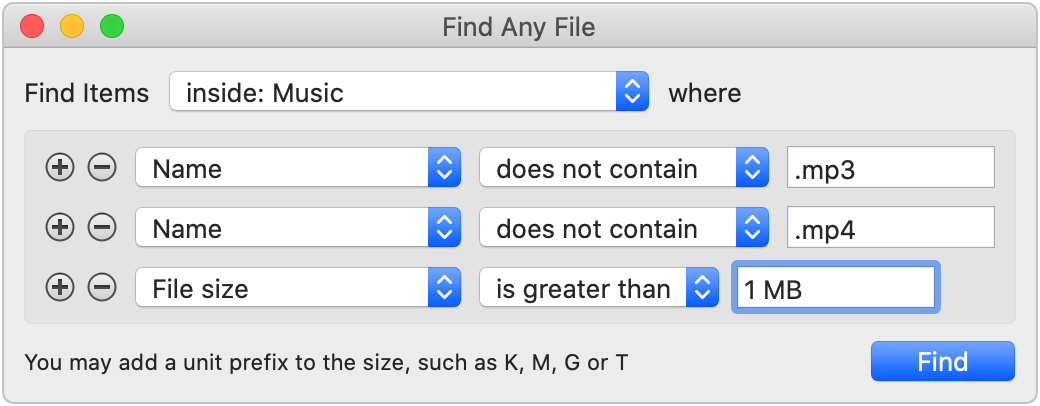
Searching for files only inside your Music folder that are neither in AAC nor in MP3 format and which are at least a megabyte in size? So you could enter two Name criteria as follows, along with a minimum size. Also note that the search is limited explicitly to the Music folder.
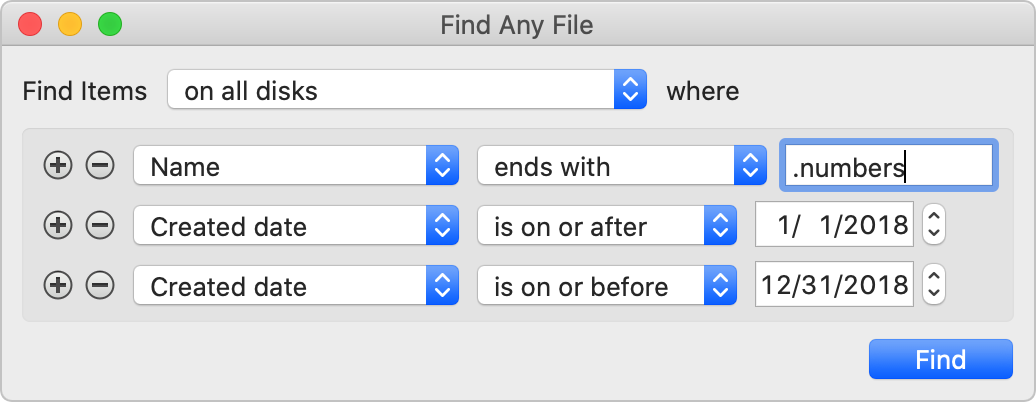
Or you might want to find all Numbers documents created in 2018 only.
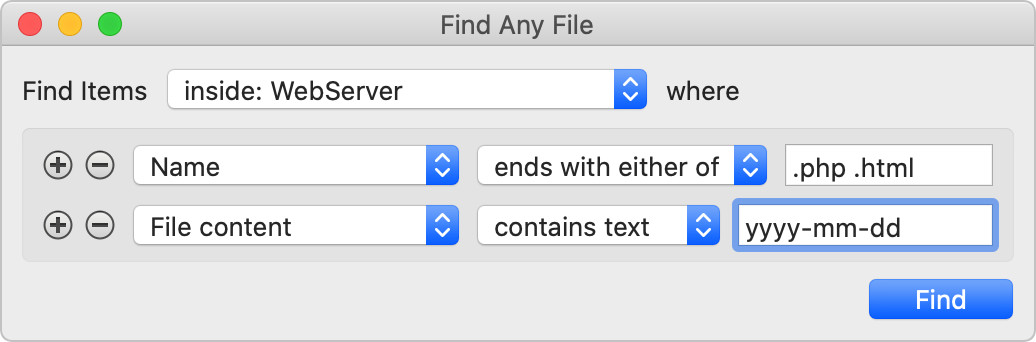
You can also search for text content (plain text and zip files only, which includes .docx and .xlsx but not .pdf files).
Many search options
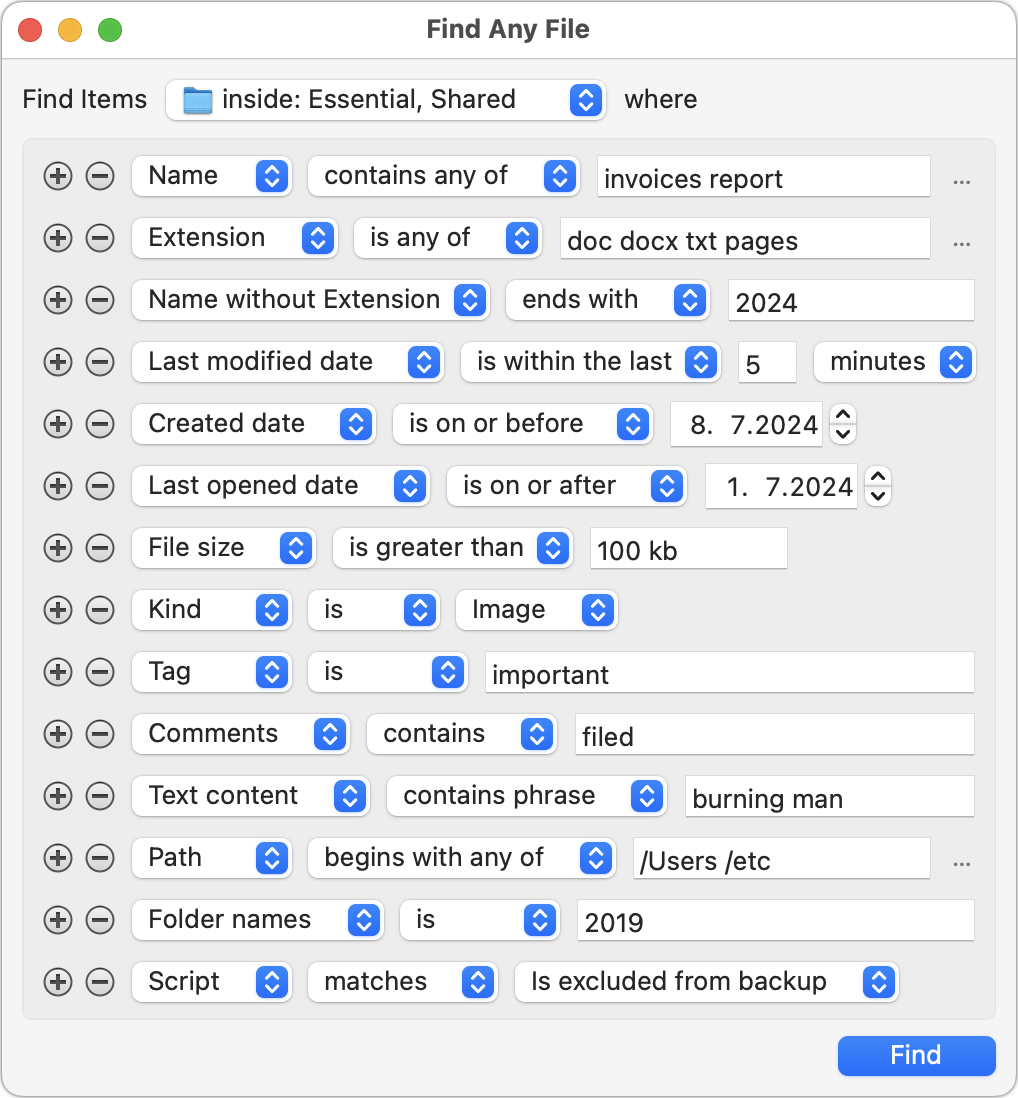
FAF lets you set up a complex set of rules if you like.
Here is an overview of the properties you can look for.
There are more verbs (operators) that are not shown in this example.
For example, you can match your search term to just the start or end of a file name, exclude terms from names, specify a range of dates or file sizes (by using two rules, one with the lower and one with the upper bound), use regular expressions for file names and text file content, look specifically for images, audio, video, plain and rich text types or even write your own scripts in Lua or Javascript that check custom conditions for every considered file.
For a file or folder to be found, all rules must match (Rules that have nothing entered into the edit field or that have "any" chosen are ignored, though). If you need an "either … or" condition, you either have to perform separate searches for them or use one of the "contains / begins with / ends with / is any of …" rules.
Some of the menus can be sorted by pressing the command (⌘) key while the menu is open.
Some of the menus show additional items when the option (⌥) key is pressed while the menu is open.
Expert Mode options (usually hidden)
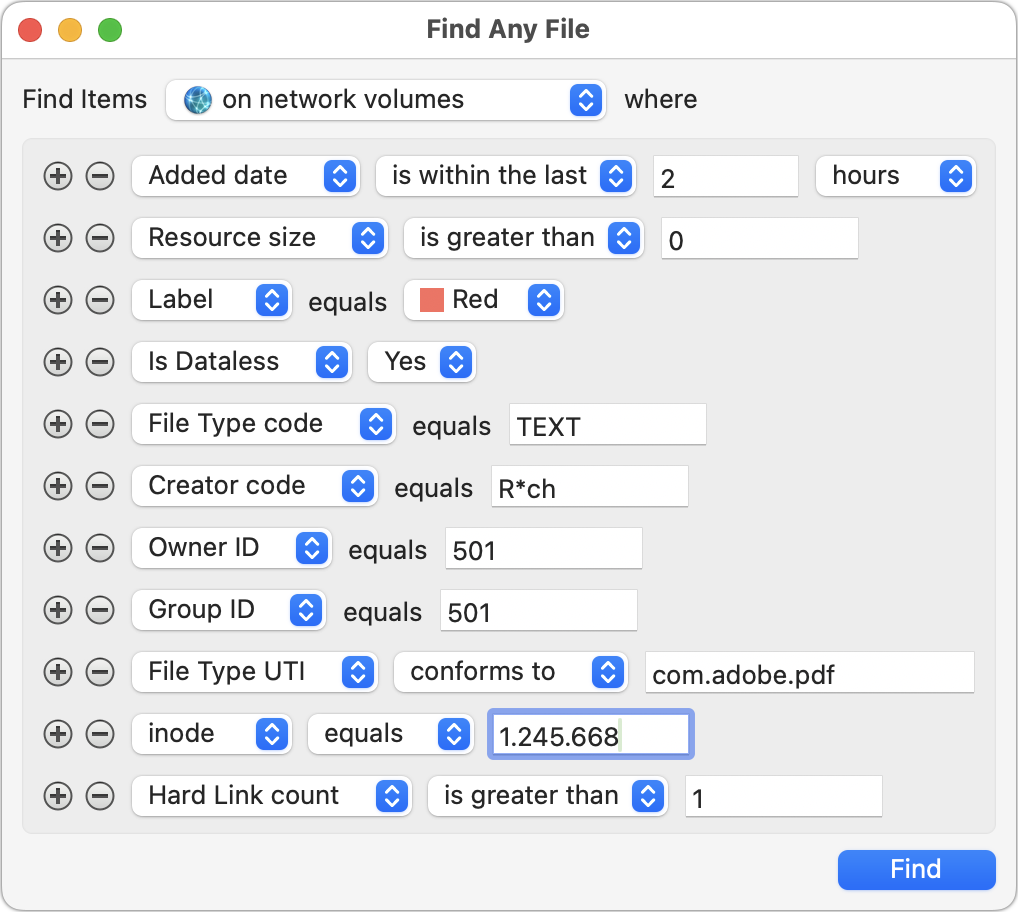
Additional less frequently needed rules can be revealed by holding down the option (⌥) key when clicking onto the leftmost ("Name") popup menu.
To make them permanently visible, issue this command in Terminal.app:
defaults write org.tempel.findanyfile "Mode.Expert" -bool YES
The Results window Toolbar
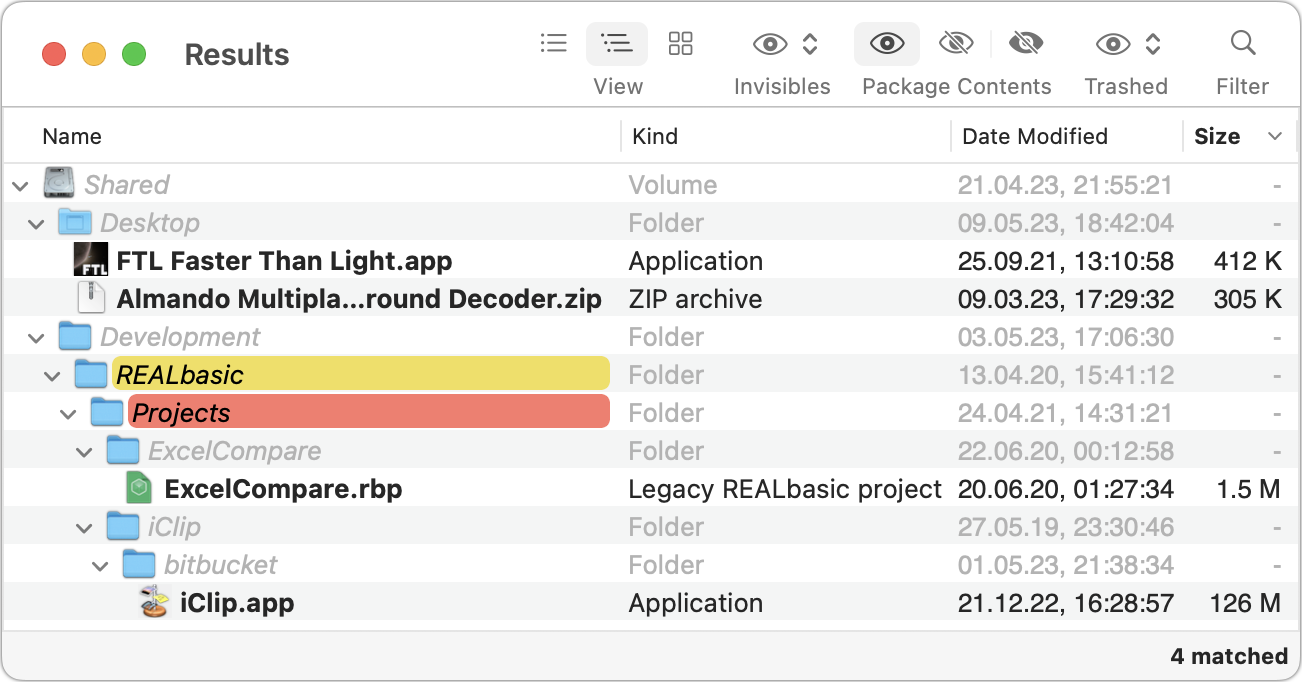
Since macOS 11 "Big Sur", FAF uses more compact icons instead of text labels in the toolbar (the upper part) in Results windows, as shown on the right.
The leftmost "View" icons are the same as before: Flat (list), Tree (hierarchical) and Preview (icons).
The next three settings choose whether to show or hide Invisibles, Package Contents and Trashed items. The three options are:
 Show all.
Show all. Hide them (i.e. the invisibles, package contents or trashed items).
Hide them (i.e. the invisibles, package contents or trashed items). Show only them (exclusively).
Show only them (exclusively).
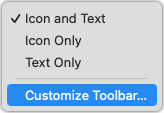
If you prefer to see the old style labeled toolbar items instead, right-click into the toolbar, so that the menu shown on the right appears. Choose Customize Toolbar, which will present a dialog window in which you can drag items from the top toolbar out to remove them, and then drag the labeled items in.
Preferences
The Preferences window
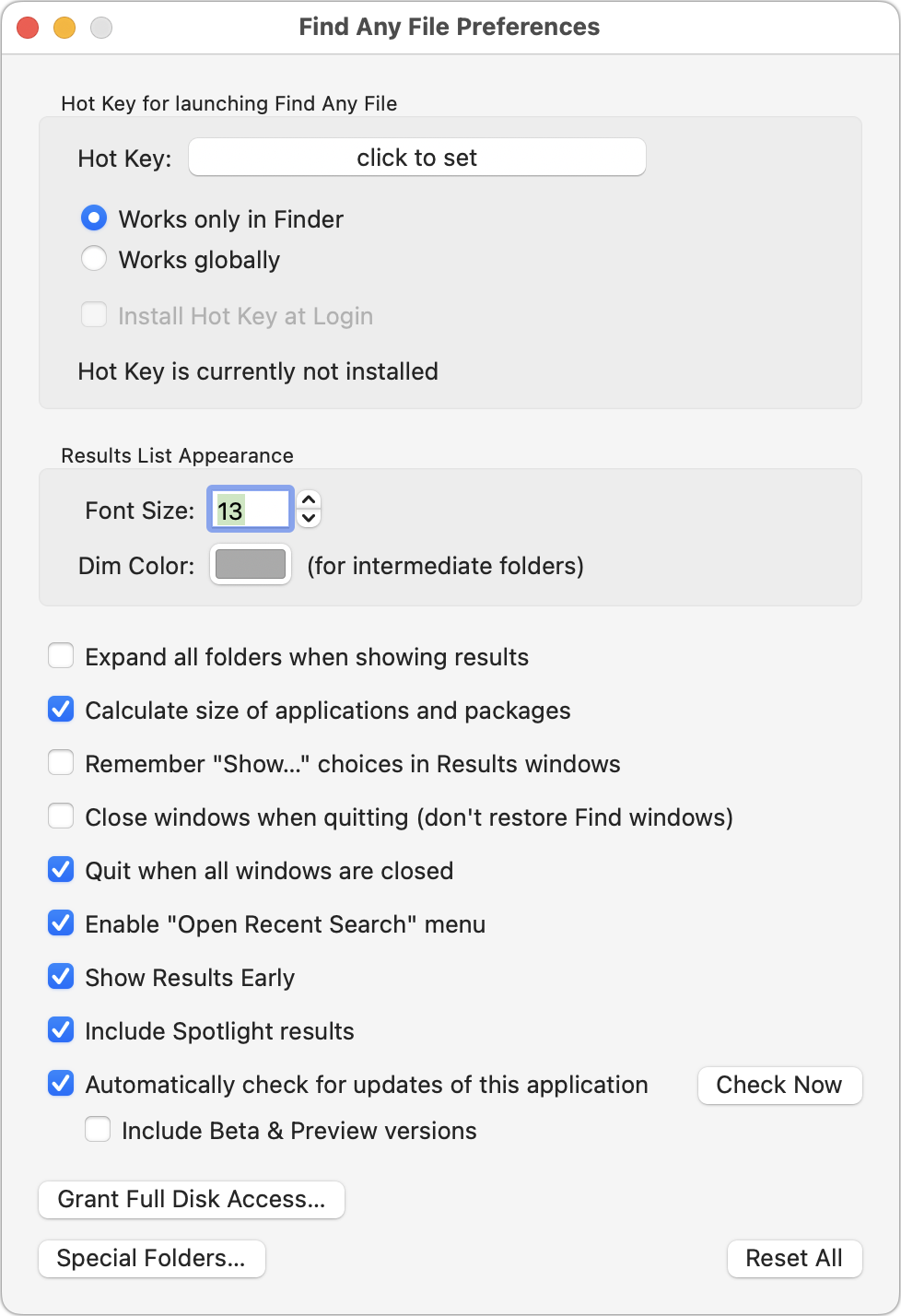
- Hot Key
- See below for setting up a keyboard shortcut for launching FAF quickly.
- Dim Color
- When using the hierarchical view, enclosing folders that are not part of the search are shown in this color so that they're easier to distinguish from the folders and files that match your search rules.
- Expand all folders when showing results
- Applies to the hierarchical view. If unchecked, only folders that have a single matching item inside will be opened.
- Calculate size of applications and packages
- If checked, the size of application and package (bundle) folders will be shown in the results.
- If you option-click the checkbox, it'll turn into a dash (
 ). With this setting, the size of every directory will be shown. This may make FAF respond slower because it'll require a lot of computing and disk access to determine all folder sizes.
). With this setting, the size of every directory will be shown. This may make FAF respond slower because it'll require a lot of computing and disk access to determine all folder sizes.
- Remember "Show…" choices in Results windows
- If you like the "Invisibles", "Package Contents" and "Trashed" options to keep their settings instead of resetting to "Show" with each search, check this option.
- Enable "Open Recent Search" menu
- If you do not want FAF to remember your recent searches and locations, uncheck this option.
- Show Results Early
- If checked, a search will open the Results window as soon as items are found. Otherwise, the results will only be shown at the end of a search.
- Unchcke this if you expect to find many thousands of items because otherwise it may impact the performance of FAF during the search.
- If you option-click the checkbox, it'll turn into a dash (
 ), which means that you'll see the results early but can't click into them until the search is finished or you've clicked the Stop button.
), which means that you'll see the results early but can't click into them until the search is finished or you've clicked the Stop button.
- Include Spotlight results
- By including Spotlight, items may appear sooner in the Results window. When searching for Text content, Spotlight may include text from rich text files that FAF otherwise would not find (because FAF can only search plain text and some special files such as Word documents). It also may speed up searches on NAS systems that support Spotlight (such as Synology's Universal Search and QNAP's Qsirch).
- Note that FAF will keep searching until it has performed its own rigorous look at every file, meaning that even if Spotlight already delivered all possible results in the first seconds of the search, FAF will not finish faster, because it will still perform its own (usually slower) search to make sure nothing was missed. Therefore, this option is only useful for getting your results appear faster, and thereby only makes sense if you also have the option "Show Results Early" enabled. (Exception: If you use the hidden expert rule "Spotlight Results are exclusively shown", then FAF won't search conventionally but only with Spotlight.)
- Automatically check for updates
- These options are only available in the FAF version downloaded from the FAF website but not when installed from the Mac App Store (MAS), as the App Store performs update checks on its own.
- Special Folders…
- See below for configuring folders that should be excluded from search.
- Reset All
- Click this to reset your preferences to the recommended defaults. Also clears your recent searches.
Note that FAF has many more hidden preference settings that are documented on its own page.
The Special Folders window
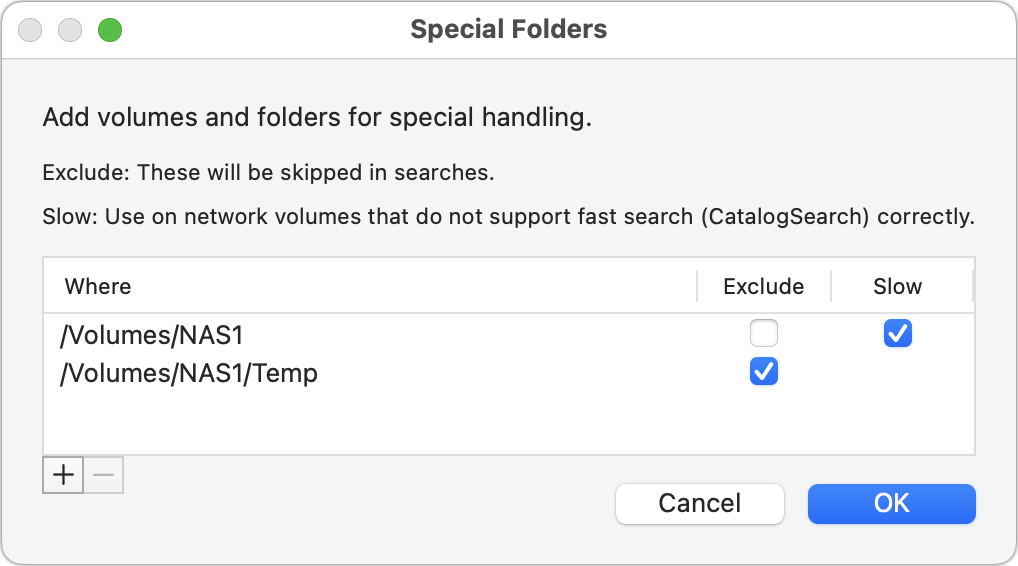
You can open the Special Folders settings from the Find Any File menu and from the Preferences window's same-named button. You can also use the shortcut ⌘⇧, (cmd-shift-comma).
- Exclude
- Check this option to have a folder or disk excluded from the results. An example is to exclude the Time Machine backup disk, so that it's not searched when choosing "on all disks" as the target.
- Slow
- Use this option for volumes that do not support the fast search (CatSearch, searchfs) correctly even if they report they would. This may be the case for NAS systems that are mounted via the AFP protocol, and which use an old implementation of netatalk. You'd check this option if you suspect that FAF does not find all the items it should on a network volume. With this option checked, the search will be slower but should not be missing any items any more. Volumes not offering "fast search" won't show the Slow checkbox.
Options in the View menu

- Show Tab Bar
- Enables Tabs in either the Find or the Results window (you can enable them separately).
- List / Tree / Preview
- Use the shown shortcuts (cmd-1, cmd-2 or cmd-3) to quickly switch the results view mode.
- Columns
- Lets you show or hide specific columns for both the List and Tree view modes. You can accomplish the same by right-clicking on a column header in the results window.
- Reset Column Widths
- Quickly adjusts all column widths so that everything fits. Use this if a column, especially the variable ones such as for Kind and Tags, are not wide enough to show all text.
- Show Custom Icons on Network Volumes
- Fetching icons over the network is fairly slow. That why you can disable this feature here to speed things up when searching on network volumes.
- Show Localized File Names
- If you are using non-English language on your Mac, some names, such as "Deskop" and "Applications", are shown translated in Finder and in other applications. FAF lets you choose with this option whether you like to see the translated name or the actual untranslated file name.
- Highlight Found Names
- When you search for partial file names, this option will highlight the matching name parts.
- Zoom In / Out
- Increases or decreases the font size in the Results window.
Options in the Results menu
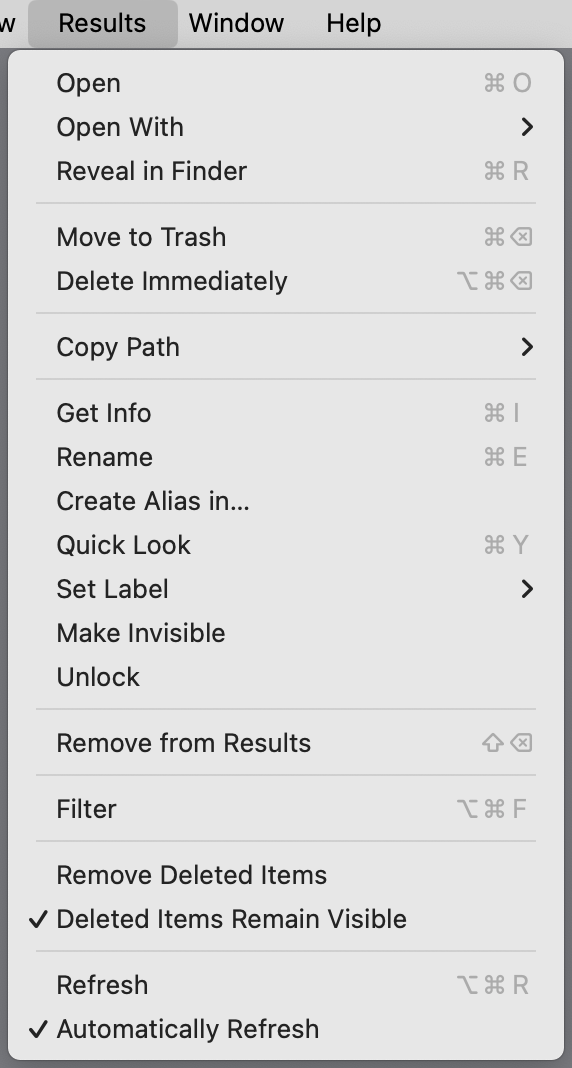
Most of the commands appear also in the right-click menu.
Additional settings:
- Remove from Results
- This removes the selected items from the window. This allows you to "clean up" the results. This is especially useful for removing unwanted results from entire folder contents when using the hierarchical view, and then switch to the flat or icon view, with these items now removed.
- Note that you can also add results that you previously saved to a
.paths file by dragging that file from the Finder and dropping it into a Results window.
- None of this will alter any files or folders on your disk; it only changes what's shown as results in FAF.
- Filter
- Activates (focuses on) the Filter input field so that you can type text to reduce the shown results.
- Deleted Items Remain Visible
- When checked, if files are deleted by using FAF's Delete Immediately command, or when they got deleted by background processes, they remain visible in FAF's results windows, but with a strike-through line. To remove them from the results, use the Remove Deleted Items command.
- Automatically Refresh
- When checked, FAF will update the shown items if they get changed by other programs, e.g. if you modify, rename, move or delete a found item. On network volumes this may not always work, though. If unchecked, you can still use the Refresh command to force an update.
Hidden Preferences
There are a lot more "hidden" preferences, which are rarely needed, accessible only with some extra steps. They are listed on this separate page.
Search Criteria (Rules)
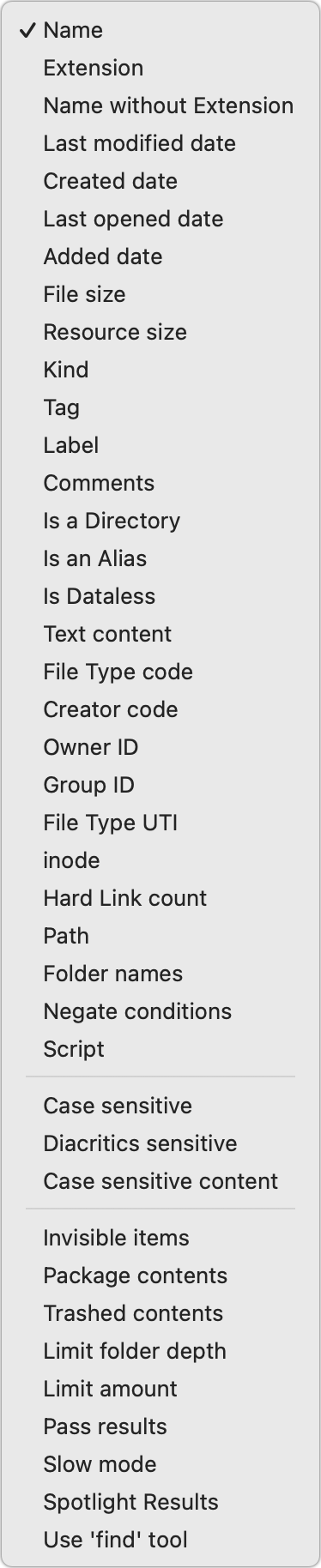
Here are all available rules, including the "expert" rules that are only shown when holding down the option (⌥) key.
Note: To fill the input field for a particular name, date, size, code or UTI, you can drag single files and folders onto the rule.
- Name
- Matches entire file names including their extension.
- Extension
- Matches file name extension (also known as suffix).
- Name without Extension
- Matches file names excluding their extension.
- Last modified date
- Matches by the date the file or folder was last modified and stored on disk. Right-click to specify the time as well.
- Created date
- Matches by the date the file or folder was created on disk. Right-click to specify the time as well.
- Last opened date
- Matches by the date the file or folder was last opened or accessed. Right-click to specify the time as well.
- Added date (hidden expert rule)
- Matches by the date the file or folder was placed into its containing folder. Right-click to specify the time as well. Hidden by default because it's not functional on all disks and relatively slow to access.
- File size
- Matches by the data fork size of the file, which is usually the size shown by the Finder (exception: If the file also has a resource fork, which is rare nowadays, that size is added to the size shown by Finder but not when searching by size in this program).
- Resource size (hidden expert rule)
- Matches by the resource fork size, if it's present (rarely is).
- Kind
- Matches by a set of pre-defined file kinds:
- Image, Video, Audio, Text (rich text including PDF, Pages and Word documents),
Plain Text (i.e. non-rich text such as .html, .txt and markdown files),
Word & Pages documents, Spreadsheet (Excel, Numbers), Presentation (Keynote, Powerpoint), PDF, eBook, Application,
Archive (zip, tar etc.), Disk Image, File (i.e, any real file but not folders and packages), Folder (as shown in Finder),
Package (including bundles), Directory (folders, packages, applications), Finder Alias (not symlinks), Symlink (not aliases),
Alias or Symlink (ie. both kinds).
- Choosing any means that this rule gets ignored in the search.
- If you like to have more Kinds available in this menu, please contact me.
- To sort the list, hold down the command (⌘) key while the menu is shown.
- Tag
- Matches the Finder Tags of files and folder. For example, searching for "Tag contains ho" finds items with Tags such as "Hot" and "Holiday 2020". If a file has multiple tags, it counts as a match if any of the tags fits the rule. To find items that must gas multiple tags, add a separate Tag rule for each.
- Label (hidden expert rule)
- Matches one of the 7 colors available as Tags. However, if a file or folder has more than one Tag of different color, a search will succeed only for one of the tag colors but not for the other(s). That's a limitation of how macOS has migrated Label colors into Tags, and FAF can't do much about this.
- Choosing any means that this rule gets ignored in the search.
- Comments
- Searches "Finder Comments", as seen and entered in the "Info" window in Finder.
- Is a Directory (hidden expert rule)
- Lets you limit the search to either files (No) or directories (Yes). Can also be achieved with the Kind is Directory rule.
- Is an Alias (hidden expert rule)
- Lets you limit the search to either regular files and directories (No) or Finder Aliases and symlinks (Yes). Can also be achieved with the Kind is Alias or Symlink rule.
- Is Dataless (hidden expert rule)
- Finds files that are offline, i.e. stored remotely (in the cloud). Works with iCloud files; may also work with other Cloud systems on macOS 14 and later.
- Text content (formerly: File content)
- Matches plain text content in files. The entered search string will be found inside files that contain the text in UTF-8 or UTF-16 format. Also, if the file is actually a compressed zip file, as it's the case with .docx and .xlsx, then the file will be decompressed before it's searched. That will allow you to find text in Excel and Word files as well. However, this rule won't find text inside otherwise encoded files such as PDFs. But if you allow Spotlight Results
to be included in the results (see Preferences), then results from such files may be included as well, provided Spotlight has indexed them before.
- Note that the text search will be case insensitive unless you also add the hidden rule Case sensitive content set to Yes (see below).
This is even the case when using the "matches RegEx" verb.
- Also note that when using "matches RegEx", FAF will attempt to search for the regex term as a binary (UTF-8) as well as UTF-16 (where ASCII characters are using two bytes each), in both endian orders. To turn that off (e.g. in order to prevent false positives), see the hidden preferences and look for the key "Content Search Regex mode".
- File Type code (hidden expert rule)
- Matches the 4-letter codes used by Classic Mac OS files, such as slnk for symlink files.
- Creator code (hidden expert rule)
- Matches the 4-letter codes used by Classic Mac OS files, such as MACS for files created by Finder.
- Owner ID (hidden expert rule)
- Matches the Unix owner ID, such as 0 for files owned by root and 501 for the first user created on the system.
- Group ID (hidden expert rule)
- Matches the Unix group ID.
- File Type UTI (hidden expert rule)
- Matches file types based on their UTI code.
See
here for commonly used UTI codes. You can find exact matches or confirming matches, which means that if you search for UTIs conforming to "public.archive",
it'll find all kinds of archive files, including .zip, .tar and even .docx because Word documents have their contents compressed in zip archives.
- inode (hidden expert rule)
- Matches inode numbers, i.e. the internal file and folder IDs as they're stored on the file system.
- Hard Link count (hidden expert rule)
- Matches the number of hardlinks a file has. Useful to find files that have more than one link. Note that this count is usually greater than one for directories. Therefore, to find only files, add a rule "Kind is File".
- Path
- Matches on the entire path (in POSIX style). Note: In v2.3.2 and earlier, it only matched the enclosing folder's path. Please use the "Folder names" rule if you do not want to include the found item's name in the matching, or set the Prefs Key "Path rule applies only to parent path" to YES in order to keep the old behavior permanently.
- Folder names
- Matches any of the folder names in which the to-be-found items resides. For example, to match files inside "/System/Library", both "Folder names is System" and "Folder names is Library" would work.
- Script
- Lets you choose a matching script for advanced searches. See the scripting page for more about this.
- Choosing any means that this rule gets ignored in the search.
- Negate conditions (hidden expert rule)
- Inverts what will be found. If set to Yes, all items that would not be matched by all other rules will then be considered a match.
- Case sensitive
- If set to Yes (default is No), text entered into the Name, Extension, Path and Folder names rules has to match even in case, e.g. searching for "Name contains foo"
won't find text files whose name contain "Foo" but finds those with "foo" in their name.
- Diacritics sensitive
- If set to No (default is Yes), file name matching ignores diacritics, so that searching for "deja" will also find "déjà". Note that this will make searches on local disks slower (can't use the fast search mode).
- Case sensitive content (hidden expert rule)
- If set to Yes, text entered into the Text content rule has to match even in case, e.g. searching for "Text content contains foo" won't find "FOO".
- Invisible items
- Skips or hides hidden items from the results (if an entire disk is searched, they will still be found but not shown, whereas when searching a folder
(or doing a "slow" search), such items will be skipped in the search, which may speed up the search process.
- Package contents
- Similar to Invisible items, but for Package (bundle) contents, including contents of applications.
- Trashed contents
- Similar to Invisible items, but for items inside the Trash.
- Limit folder depth
- Specifies how many folders deep the search should reach. A value of "1" finds only the immediate contents of the given start folder or volume.
This also forces a "slow" search on searching entire volumes.
- Limit amount
- Limits the number of found items to the given number. Prevents the "Many items founds" confirmation dialog if the "Show Results Early" option is turned off.
- Pass results (hidden expert rule)
- Lets you choose an application or a file that will receive the found items instead of showing them in a Results window.
- Useful if you want to post process the found items in your own program, e.g. with AppleScript.
- When saving to a file, it'll have the extension
.paths , containing one path per line. You can then also drag these files onto
FAF's app icon to open them again in a new Results window, or even drag them into an open Results window, adding the items to that window.
- Slow mode (hidden expert rule)
- Forces slow search on volumes (useful only to test whether the fast volume search is returning different results, which can happen if there's a bug in FAF or when searching on certain NAS and Linux systems).
- Spotlight Results (hidden expert rule)
- Can include or exclude Spotlight results, or even use Spotlight exclusively for the search. The latter is useful if searching on NAS systems that support Spotlight and don't require a regular (rather slow) search (however, if you have a Pro license and can use the 'find' tool on the server via SSH, do not use this option because the tool will be fairly fast and makes sure you won't miss something because of Spotlight limitations on non-Apple servers).
- Use 'find' tool (hidden expert rule)
- If a Pro license is installed, FAF uses the 'find' tool whenever possible. With this rule you can tell it not to. This is mainly useful if you suspect that the use of the 'find' tool is missing items (if you find that to be the case, please contact me so that I can fix this immediately).
Name … verbs
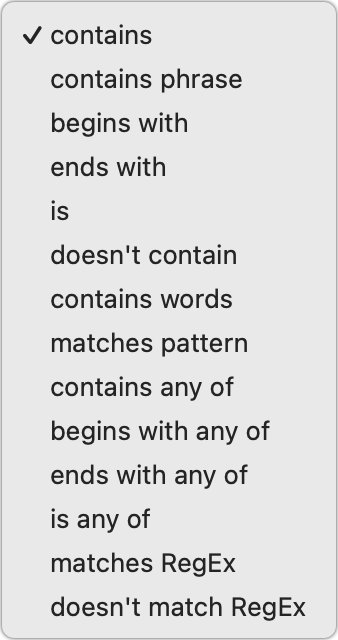
- contains
- A "smart" search option, similar to the way Spotlight does it. For example, Name contains my voice finds file names such as "invoice for my car.doc" and "myvoice.mp3", i.e. any name that contains both "my" and "voice".
- contains phrase
- Searches for an exact (literal) occurence of the entered text in a file name. For example, Name contains phrase my voice finds "hear my voices.mp3", but not "invoice for my car.doc".
- begins with
- Finds files whose name start with the entered text.
- ends with
- Finds files whose name end with the entered text. Note that this usually means that you're matching on the file extension of files. If you have disabled the option to not show all file extensions in the Advanced Finder Preferences, then you may see many files without extensions in Finder, but FAF sees them. For instance, applications won't show their ".app" extension, so if you want to find apps like "PhoneView" and "Preview" with FAF, searching for Name ends with view won't find them, but Name ends with view.app would.
- is
- Finds file names that are exactly as typed. For example, Name is hosts finds files named "hosts", but not "hosts.txt" nor "ghosts".
- doesn't contain
- Names must not contain the entered text. This is not a "smart" option like contains is. So, if you want to exclude names that contain neither "foo" nor "bar", you have to add this rule twice, one with "foo" and one with "bar".
- contains words
- First, this option is "smart" like contains. That means entering "my voice" will look for both "my" and "voice" as words in the file names. Secondly, these words have to be occurring as true words in the file name, meaning that searching for Name contains words my voice finds "this is my voice" and "voice, oh my!" but not "my voices".
- matches pattern
- Performs a simple wildcard match where the asterisk (
* ) stands for any number of characters. Examples: Name matches pattern foo*bar*.txt finds any names that begin with "foo", then contain "bar" and end with ".txt", such as "foobar.txt" and "foo is not barred.txt", but not "This is foo bar.txt" (for this, you'd have to search for *foo*bar*.txt).
- contains any of
- Lets you enter a set of alternatives ("or" operation), separated by spaces, of which at least one has to occur in the matched file names. You also use use line separators (returns) instead of spaces so that the alternatives may contain significant spaces; in that case, either enter the line separators by typing control-return or click on the (…) button at the right of the input field to open a small text editor where you can type multiple lines.
- begins with any of
- Lets you enter a set of alternatives ("or" operation), separated by spaces, of which at least one has to occur at the beginning of the matched file names.
- ends with any of
- Similar to the previous verb, but to match the end of file names, excluding the file name extension (to find a set of extensions, use the rule Extension is any of ….
- is any of
- Similar to the previous verb, but to match the entire file name, including the file name extension.
- matches RegEx
- This lets you write complex search rules using regular expressions.
- You can use
^ and $ to represent the start and end of the file name.
- Since v2.2, FAF uses the PCRE2 engine.
- doesn't match RegEx
- A convenient way to exclude regex matches (no need to write the not operator in the regex).
More features
Besides the obvious things you can see by looking at the menus, there are a few things that are not so obvious:
Launch Find Any File with a keyboard shortcut, just like it works with Spotlight
This can be enabled in the Preferences window of Find Any File.
For instance, to open FAF whenever you type ^⌥F (control-option-F) in any application, set the Hot Key up as follows:
- Launch Find Any File and open its Preferences window from the menu.
- Click into the field which reads "click to set".
- Hold down the control (^) and option (⌥) keys and press the "F" key. Now it should show below: "Hot Key ^⌥F is currently active"
- Select "Works globally" instead of "Works only in Finder".
- To make this shortcut permanent, check the box that says "Install Hot Key at Login".
Search multiple disks or folders
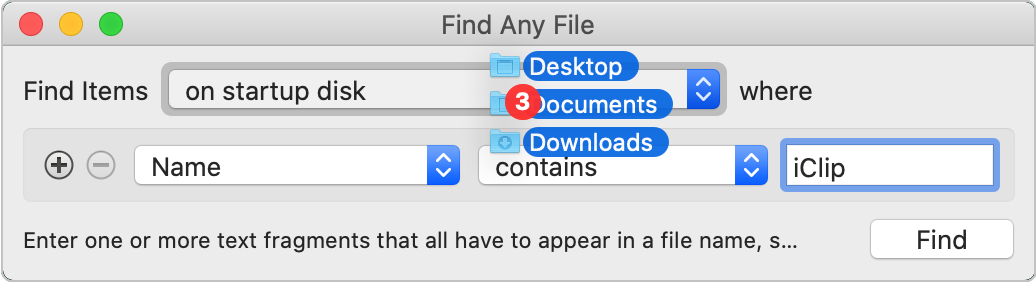
To search a custom set of disks or folders, simply drag & drop them from the Finder onto the popup menu that lets you select where to search.
If you can't drag all the icons at once, you may also add them to an existing set by holding down the shift (⇧) key when dropping them onto the popup menu.
Instead of using drag & drop, you can also hold down the shift (⇧) key while choosing another item from the popup menu.
To make your choice permanent, use the command Save as Default Search under the File menu.
Filter the Results
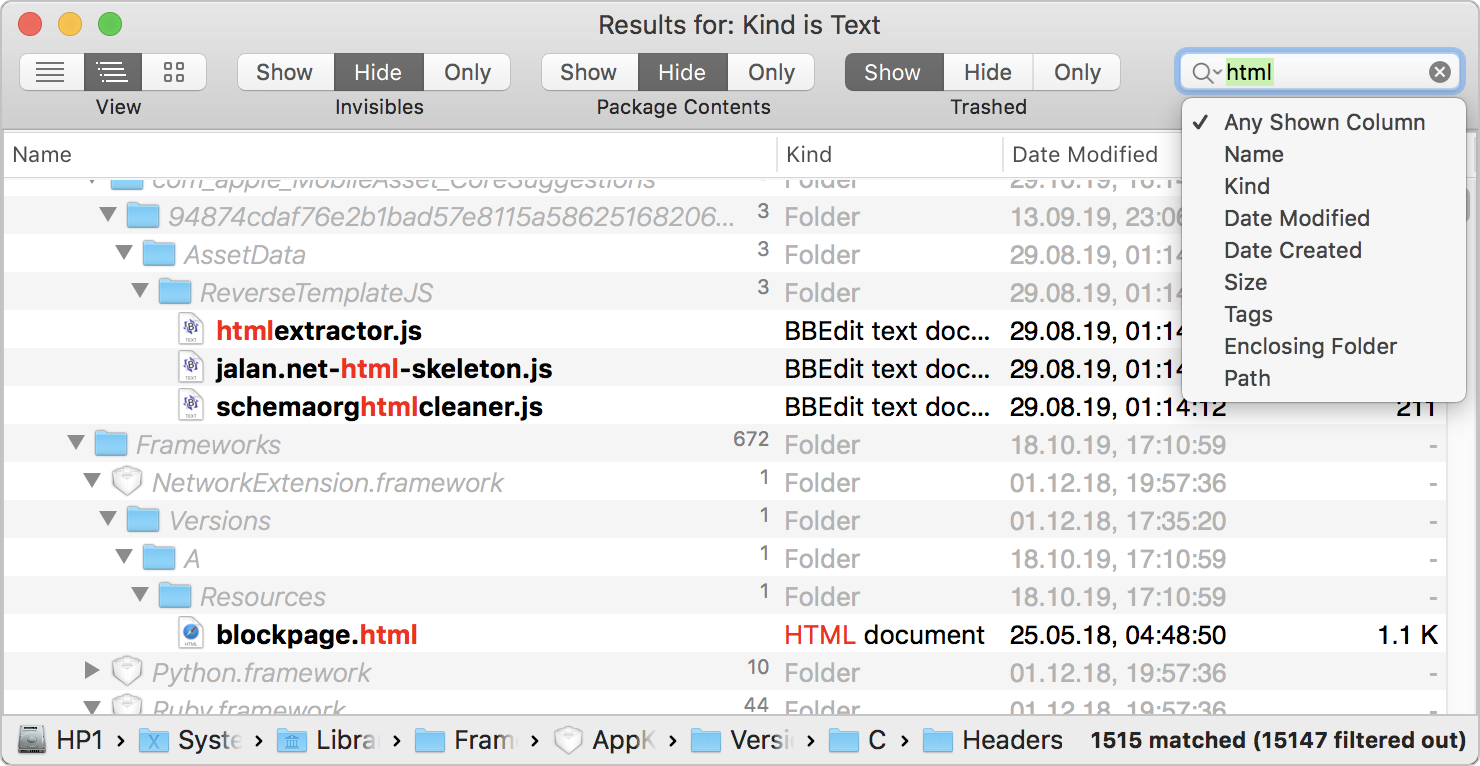
Use the filter in the flat (non-hierarchical) list to reduce the shown items to the text you enter. Use the menu under the magnifier glass to choose what column to filter on.
Choose which columns to show in the Results
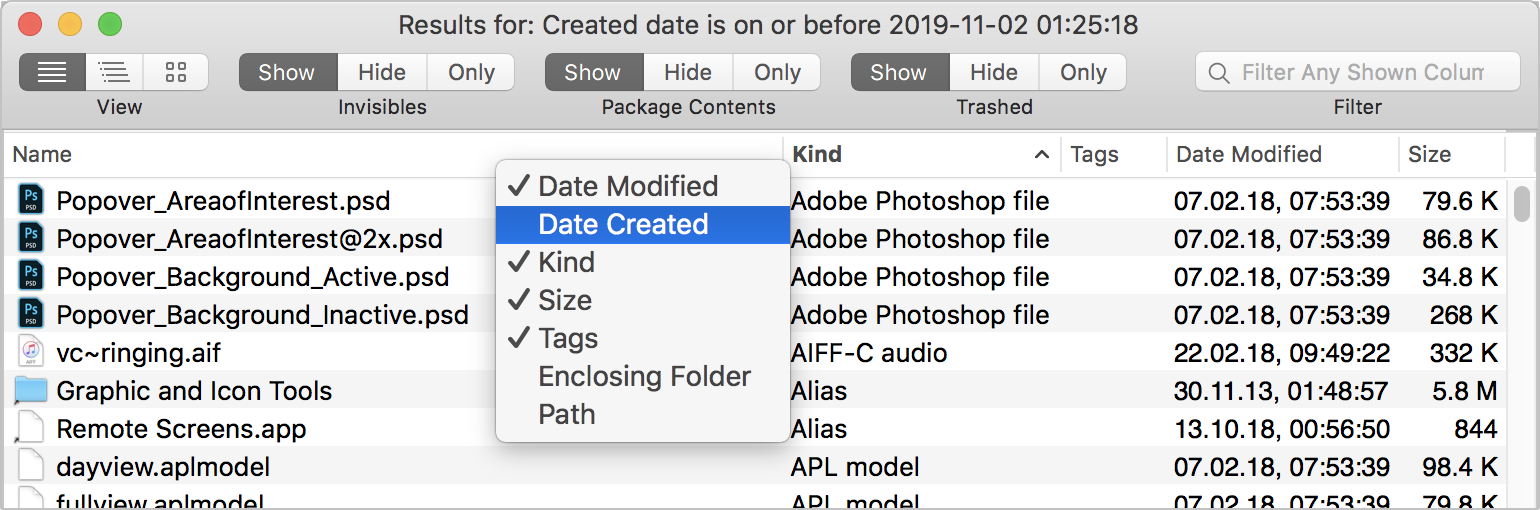
Right-click on the column titles to get a menu that lets you choose which columns appear in the list.
Remember the preferred disks and rules for future searches
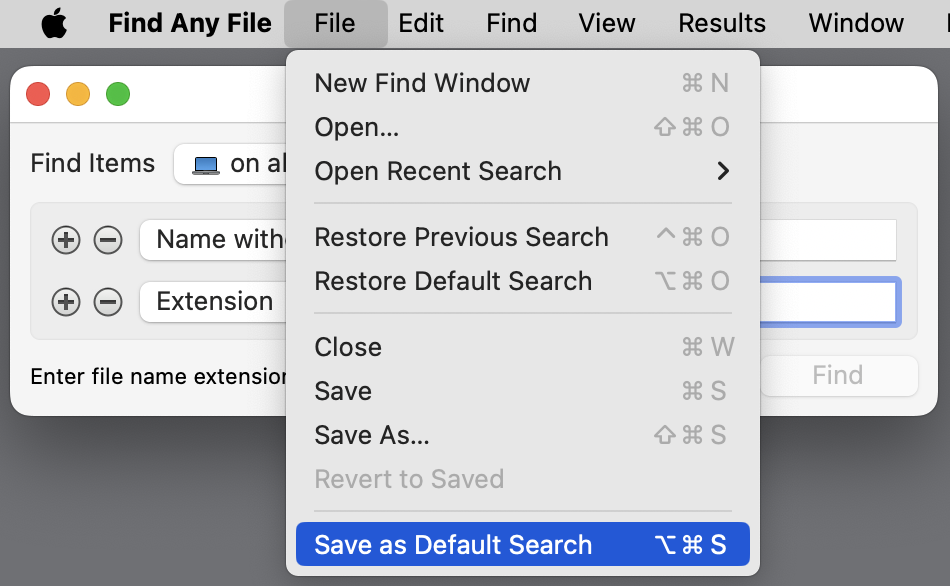
When Find Any File is launched, it always defaults to searching the boot volume. If you prefer to search a different volume by default, do this: Launch Find Any File, choose your preferred volume, then use the Save command to save the search criteria to a file. Next time, instead of launching Find Any File directly, open that saved file instead - Find Any File will launch with the presets you chose before.
Alternatively, you can set up your preferred search and choose Save As Default Search from the File menu in order to have these settings reappear next time you launch Find Any File.
(Note: If you have saved a Search with the option to start the search automatically when opening the file, you can still prevent the search from starting by holding down the option (⌥) key while Find Any File opens the document.)
Copy names, paths, shown columns and other properties of found items
You can select and copy the shown results in various formats.
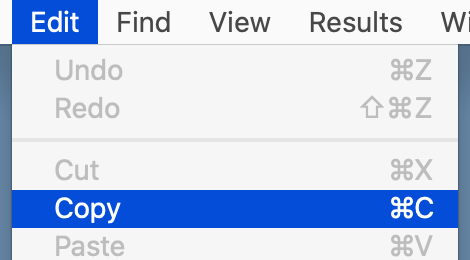
Copy (⌘C) works like in the Finder: The names of all items will be put into the clipboard, along with a reference of each file or folder, allowing you to paste the items again in Finder, Mail and other programs.
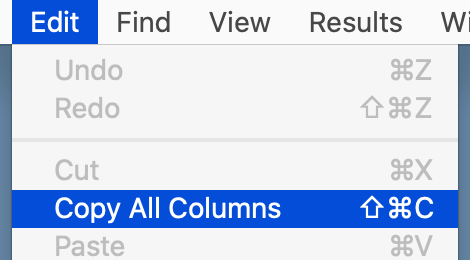
Copy All Columns: If you hold down the shift (⇧) key when choosing Copy from the Edit menu, the values of all visible columns will be put into the clipboard, separated by TAB characters. This is ideal for pasting the results into a spreadsheet (Excel, Numbers), for instance. If you copy the results while the hierarchical (tree) view is shown, an extra column will contain a number specifying the depth (indentation level). If you do not want this to happen, switch to the flat view before copying the selected rows or set the hidden preference "Copy Columns includes depth" to NO.
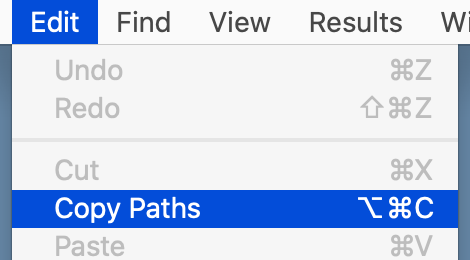
Copy Path(s): Holding down the option (⌥) key when choosing Copy from the Edit menu will copy the POSIX (Unix) paths.
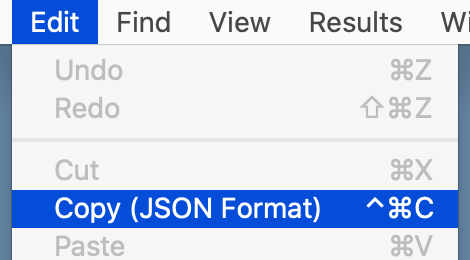
Copy (JSON Format): Holding down the control (^) key when choosing Copy from the Edit menu will put all properties of each selected item in JSON format into the clipboard. This is useful for post processing the results with other programs.
Saving Results to a file, and loading them
The File menu's Save command lets you save the entire list of results from a window to a file, with the .paths extension.
You can then later open the same file again in FAF to get the results back in a window.
The format of the .paths is basically a list of POSIX file paths, with a few optional features, such as support for comments and metadata, described here.
If you open such a file in FAF, it will, by default, only list those files that still exist. If you check the option Deleted Items Remain Visible (in the Results menu), missing items will also be shown in the window, crossed out.
Note that you can also add results that you previously saved to a .paths file by dragging that file from the Finder and dropping it into a Results window.
If you are using Terminal commands that generate lists of file paths, e.g. from a "grep" command, you can pipe them into a file ending in .paths and then open that in FAF to view the list of found files more comfortably.
Editing the Results list (add, remove)
You can alter the list of shown items in a Results window. For instance, by selecting items and then using the menu command Remove from Results you can take them out of the list.
You can also copy items in one results list or even in the Finder and drag or paste them into another Results window, thereby adding them to existing items (duplicates will be sorted out, so that each file is listed only once, of course).
By these simple add and remove operations you can quickly create a list of items from several searches, and then perhaps save the list to a file to drag them on another program for further processing.
Operations that you can perform on the found items
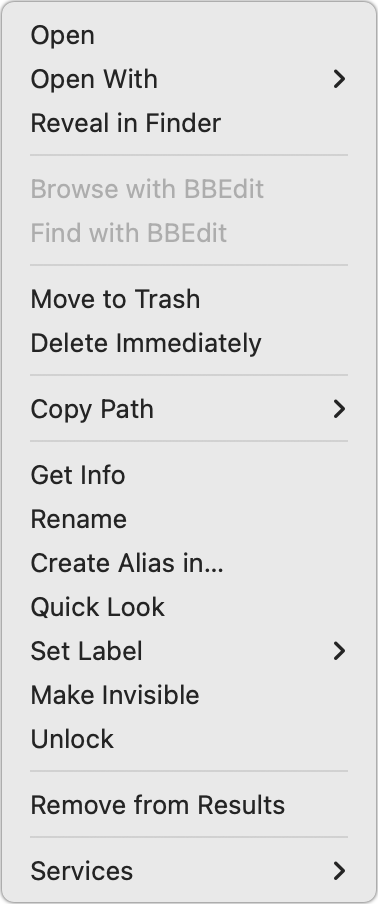
By right-clicking on a single item or on a selection, you get a contextual menu with lots of command that you also get in Finder, plus a few special ones:
- Browse with BBEdit
- Only available if you have installed BBEdit and its Command Line Tools (see its manual or menu bar).
- Opens all items in a single BBEdit window. This feature requires at least v14.1 of BBEdit.
- Find with BBEdit
- Only available if you have installed BBEdit and its Command Line Tools (see its manual or menu bar).
- Appears only if you had searched for text content. This lets you repeat the search BBEdit, so that you can see where the seeked text appears in the files exactly.
- Delete Immediately
- Deletes the selected files and folders right away, instead of moving them to the Trash. If the items are locked or system protected, FAF will alert you to try again, and then will attempt to unlock them (though this may not work with original Apple-installed files, which is usually a good thing).
- Rename
- Lets you rename a selected item.
- Create Alias in…
- Creates Finder Aliases for all selected items into one folder you choose.
- Make (in)visible
- Hides or unhides the selected item(s), as long as their name is not starting with a "." (those always remain invisible).
- Unlock
- Removes locks and ACLs from protected files so that you may be able to move or trash them.
- Remove from Results
- Simply removes the selected items from the window (i.e. won't delete them from disk). For instance, you could use this to sort out unwanted items in a long list, by using the Filter to find such items, then select them all, and removing them.
- Services
- In this submenu you can find more system-wide commands that can operate on files and folders. Some of them are pre-installed by macOS, and others you can add yourself (you can even make your own, e.g. with Apple's Automator.app). I recommend considering FileUtils (costs around 10 USD) if you want more low level file operations here.
Most of these commands can be issued via keyboard shortcuts as well. Look their shortcuts up in the Results menu at the top menu bar. And even the system-wide Services commands can be activated by shortcuts – you can assign these yourself in the System Preferences, under Keyboard / Shortcuts / Services.
Automate "Find All" (root permissions)
If you want to use "Find All", you have to hold down the option (⌥) key so that the Find button turns into Find All. Once you click on this button, you'll be asked to enter your password.
You can save your admin password in your personal keychain just for Find Any File so that you won't be asked for it every time any more. Here's how:
- Launch the program Keychain Access.app, which you can find in the Utilities folder inside the Applications folder.
- From the File menu, choose New Password Item (⌘N).
- In the appearing dialog, enter "FindAnyFile" for the Keychain Item Name, then enter your Admin user name (i.e. your Mac login name) and your Admin
password into the Account Name and Password fields.
- Save it (i.e. click the Add button). This will add a password item of kind application password with the name FindAnyFile to your default keychain.
- Launch Find Any File (FAF) and perform a root-level search by holding the option (⌥) key before clicking on the Find button.
You'll be asked to confirm that Find Any File wants to access information from your keychain. Choose Always Allow.
Now, whenever you launch FAF and want to search with root permissions, you need to hold down the option
key. You can change that, too, so that FAF will always search with root permissions. To do that, launch the program Terminal.app
and paste the following into it:
defaults write org.tempel.findanyfile AlwaysFindAll -bool yes
Press the Return key to issue this command. Now quit and relaunch FAF - the Find button should now read Find All. With that, you're set. (To turn off this feature,
issue the Terminal command again, replacing yes with no.)
Start searches in FAF from other apps or scripts
See this web page for details on passing search parameters via the "fafapp://" URL scheme, which includes examples for use with Alfred, Keyboard Maestro and PopClip.
Adding files to FAF without using the Find window.
You can drag files and folders from the Finder or from other applications into a results window (type cmd-shift-N to start with an empty window).
Alternatively, you can copy files or paths into the clipboord and then paste into FAF's results window.
That's useful so that you can then use FAF's advanced commands, such as Unlock, Trash, Delete and Make (in)visible on the files.
Working with sets (lists) of files
Not only can you save the results of your searches to a .paths file (both with the "Pass results to file" rule and by using the Save command when the results are shown in their window),
but you can also later open these .paths files again in FAF.
But there may be cases where you like to assemble such a list of files for further processing, but a single find won't be able to achieve that. To help with this, FAF lets reduce or expand the list of items in a results window:
You can remove items from the shown results by selecting them and typing shift(⇧)-delete (or use the "Remove from Results" command).
This, in combination with the Filter (i.e. the search field at the top left of each results window)
in order to find and select items in a large result, lets you quickly sort out items you're not interested in.
Observe special behavior in case you're viewing the results in hierarchical (tree) mode, though:
- If you remove a folder that's shown in italics, all its contents will be removed as well. For example, by simply selecting the Applications folder and using the Remove command, you can quickly remove all results that were inside that folder.
- If a selected folder is not in italics, i.e. it is part of the results, then using "Remove from Results" will only remove the selected folder, thus turning it into an italics folder, provided you haven't also removed all the items inside.
Then, using the Remove command a second time, all its contained items can be finally removed, too.
You can merge results by dragging or copying and pasting items from one results window into another.
(Note: dragging or pasting items into FAF's results windows will never copy or duplicate the files - for that, you need to drag the
items into a Finder window so that the Finder can perform the copying instead).
To start out with an empty results window, open one with cmd-shift-N.
Changing "hidden" preferences
FAF offers a lot of customizations that I added to fulfill individual user requests.
Those special options are not exposed in the user interface because they would overwhelm the average user with features that are probably never needed.
See the hidden preferences web page for details.
More Tips and Help
For more tips and troubleshooting help see the Support page.
File Server Settings
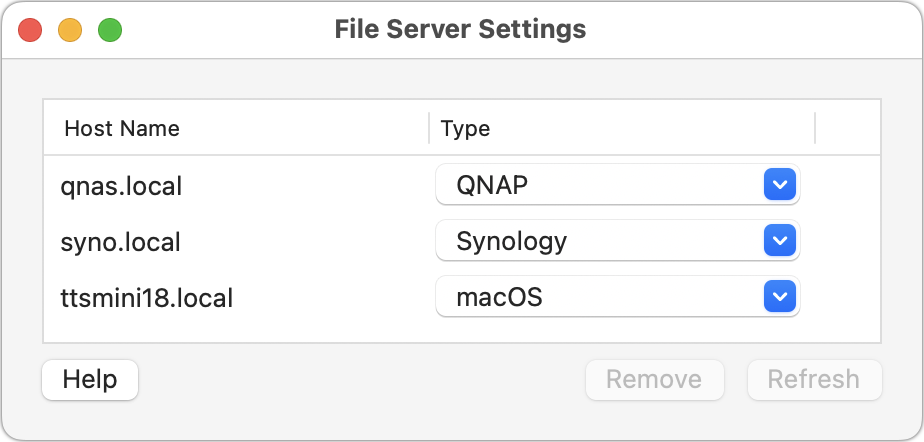
In order to support Spotlight results on server volumes, FAF needs to work around several issues on various NAS and Linux based servers that support Spotlight search.
This window, which you can open the the menu bar under "Find Any File", lists all the servers that FAF has identified, with their detected type. If the detection failed to identify the server correctly, you can adjust it here.
Learn more about searching on NAS and other network volumes.
Pro (professional) Features
The following abilities require a Pro License (click here for more information).
Search faster on Linux & Unix file servers with SSH access
If a search can be run directly on a file server, it will be much faster than when FAF has to query all directory contents over the nextwork to inspect them.
If the file server you connect to, such as another Mac, a NAS (Synology, QNAP, WD MyCloud) or a Linux system, lets you log in via SSH, then FAF will automatically use this feature and searches can be finished in seconds instead of minutes.
See here on how to enable SSH access for FAF.
Search faster on Windows file servers
If the file server you connect to runs Windows and you install the shareware program Everything, you can let FAF query Everything's HTTP service for near-instantaneous results.
See here on how to enable Windows volume search with FAF.
Search faster with the `find` tool.
The Unix (BSD) tool find can be about twice as fast as any other method for searching on local disks.
Therefore, FAF automatically uses this faster method if a Pro license is installed.
You can disable this feature permanently by setting the hidden preference "Search with find tool" or by adding the hidden expert rule Use 'find' tool for individual searches.
Alternatives to Find Any File
While I appreciate hearing from a happy user, especially if they send me some money for it, even Find Any File is neither perfect nor to everyone's taste. Therefore, I like to refer you to some other programs that offer similar features. I hope one of them suits your needs. If not, you can always ask me, maybe I can help :)
A popular alternative to FAF is EasyFind by DEVONtechnologies. It offers a few extra search options, displays results differently and has a single-window user interface that you might prefer.
If you want to search for your documents mainly for their textual content, especially if it's formatted text from Word, Pages, Excel, or in a PDF, take a look at HoudahSpot. While it relies on the Spotlight search feature, it gives you much more control over the search, similar to FAF, and also displays the found items much better.
If you primarily search media files such as videos, photos, or audio files, NeoFinder might be the right tool for you. It permanently catalogues your files, even those that may be stored on other disks or FTP servers that are not always attached, and keeps even detailed information about your image properties (EXIF data etc.), thumbnails, XMP data, and more.
Finally, to see which files, applications and folders occupy the most space on your disk (FAF can't search for app sizes, only regular file sizes), consider DaisyDisk.
Version History
- 1.0, 26 Dec 2008: First release. For a complete version history of version 1, see here.
- 2.0, 30 Sep 2019:
- FAF is now a 64 bit application, ready to run on macOS 10.15 (Catalina).
- Note: When searching your startup disk contents in macOS 10.15 and later, be aware that you need to choose either Macintosh HD (Data) or Macintosh HD (macOS System). The former searches for any files you installed or saved on your own whereas the latter searches only the files that came with macOS. Usually, you'll want to search for the (Data) part.
- Preferences offer a new option Show Results Early. When checked, results appear as soon as the first items are found.
- New search options, including Kind (by Image, Video, Audio, Text, Plain Text), File Type UTI and regular expression.
- Deletion of protected files is now performed by FAF, not the Finder. This hopefully deals with some issues users had with version 1.
- For advanced users:
- New Copy (JSON Format) (shortcut: cmd-control-C) creates a JSON text in the clipboard, describing most of the selected files' properties.
- .faf files now use JSON formatting (FAF 1.9.4b4 and later is able to read them, too).
- 2.1, 09 Nov 2019:
- New: Includes Spotlight results, leading to faster finds if "Show Results Early" is also enabled.
- Fixes a critical issue where searching entire volumes could miss some items, especially on fast network volumes such as Helios AFP servers.
- Fixes some Spotlight search issues on Synology NAS volumes (called Universal Search there).
- Searching for text content with non-latin characters (such as the Cyrillic script) does not freeze the app any more.
- Several fixes and improvements around searching in "root mode".
- The manual (see Help menu, "Documentation") has been much improved, explaining the search options in more detail.
- Changed: The Edit commands "Copy" and "Copy Names" have been exchanged to match the Finder's commands better, now called "Copy" and "Copy Columns".
- Fixed: When using the Service "FAF: Search Folder(s)" from the Finder, the search doesn't start on its own any more.
- Fixes a crash when searching for dates.
- English wording for some search rules has been updated to match Spotlight's.
- File names are again painted in their Label colors as it was in version 1.
- Brings back version 1's ability to search for Owner ID and Group ID (hold down the option key when clicking the "Name" popup).
- Fixed: After moving or deleting files, FAF now always updates the results accordingly, even on network volumes.
- Fixes a crash when sorting the column showing the full path.
- Fixes a crash when using "Make Invisible".
- Fixes searching "in Finder selection".
- Brings back all Services in Context menu, like in version 1.
- During QuickLook, using the cursor keys doesn't close the window any more.
- Fixes sorting of Kind column.
- Completes missing localizations in French, Spanish and Portuguese.
- 2.1.1, 10 Nov 2019:
- Icons in Preview Grid should look correct again.
- Does not remove Volumes from Login Items any more.
- 2.2, 10 Nov 2020:
- Major changes
- Change: Bootable volumes do not appear as (System) and (Data) any more, but only once, like they appear in Finder. Searching will, if necessary cover all members of a volume group.
- New: Holding the shift (⇧) key while choosing a volume from the popup menu will add the volume. That should make it easier to select multiple volumes for searching without having to resort to drag & drop.
- New: Brings back version 1's option to suppress (the rather slow) fetching of preview icons on network volumes. See the View menu for the option.
- New: Adds more choices when searching for "Kind".
- New: Can now save (cmd-S) and re-open results to
.paths files (which are plain text files). You can even drag a .paths file or even any other number of files into a Results window to merge them.
- New: You can remove selected items from the Results window with the "Remove from results" command. Together with the previous feature this allows you to create your own result lists and perform operations (e.g. Select All, then Move to Trash) on them quickly.
- New: Adds rule "Pass results to file", which saves the paths to a file without showing the results in a window. Hold down the option key to see that rule when clicking on the popup menu.
- Fix: When searching for file content, the app won't slow down and freeze the system due to high memory use any more.
- Minor changes
- Dragging an item from FAF's results to the Dock's Trash bin will now trash the item.
- If you choose "inside:" in the volumes popup menu and then cancel the dialog, the previously chosen "inside" folder(s) will be used instead of reverting to the startup volume.
- You can now drag & drop folders and volumes (disks) onto FAF's icon to search in them.
- The toolbar items in the Results window can now be customized (as usual, with a right-click into the toolbar area).
- The popup menu for choosing the volume will now show the selected Finder folder under "In Finder Selection".
- Now uses the PCRE2 regex engine (previously: TRE), providing more features, being more stable and faster.
- Now opens a Find window is there are none open and the app is activated.
- Saved searches (.faf files) can now use the tilde (~) character to specify the home folder.
- Rephrases "… either of" to "… any of".
- Fix: Hiding FAF or closing the Find window won't stop the search any more.
- Fix: Searching for file name starting with "-" does not cause a slow search any more.
- Fixes issues with hiding contents in the Trash.
- Fixes the rule "Kind is Video"
- Fixes searching for regex content with Spotlight enabled.
- Fixes an issue searching for Symlink files.
- Fixes "In Finder Selection" on macOS Mojave and later.
- Fixes several potential crashing issues.
- 2.2.1, 12 Nov 2020:
- Fixes a potential crash (introduced in v2.2).
- The Find window doesn't get exceedingly wide any more as it happened in v2.2.
- 2.3 (275), 16 Jun 2021:
- FAF is now a universal app (runs natively on both Intel and M1 Macs).
- Adds new rules to search for Tags, Date Last Opened and Date Added.
- Date Last Opened and Date Added can now be shown in the Results window.
- Brings back the ability to search only the Data volume on Catalina and Big Sur system volumes (e.g. for better performance).
- FAF can be invoked from other apps (Alfred, Keyboard Maestro, PopClip etc.). See here.
- Improves checks and warnings when deleting folders with their unseen content.
- Slightly improves search performance.
- Invisible volumes can be chosen to be searched by enabling "Expert Mode" or by holding down the Option key when opening the disk popup menu.
- Resolves some Big Sur (macOS 11) related issues.
- The darkened overlay with the "Stop" button in the Results window during search can be disabled by option-clicking the "Show Results Early" preference.
- The Kinds rule adds Packages (useful for excluding bundles and apps from a folder-only search).
- Fixes issues around using the Spotlight search option; e.g. the "Path" rule didn't work.
- Fixes context menu operations on the Path Bar (that's the row of folders at the bottom of the Results window).
- Fixes selection of items in "Preview Grid".
- Fixes issues around determining the current Finder selection.
- Fixes rare a stalling issue when checking for Login Items.
- Fixes search for "Name matches pattern *".
- Fixes readability (contrast) issues in selected results.
- Fixes a few potential crashes.
- 2.3.1 (280), 14 Jul 2021:
- Fixes a problem with finding items "on startup disk" on macOS Catalina.
- Fixes several issues with running on macOS 10.11 (El Capitan).
- Fixes a bug where nothing was found on volumes with accented chars.
- Fixes getting the Finder selection for folders on network volumes.
- Fixes a crash when trying to delete an item on an ejected volume.
- If a file name is changed, FAF will now refresh the list with the correct sorting if necessary.
- After a failed Retry for trashing or deleting items, an error message is now shown.
- In Big Sur and later, the Search field for the results now changes to the "?" icon if the window it too narrow.
- The "Special Folders" lists paths to unavailable folders again.
- Applications can now be added as Special Folders.
- 2.3.2 (301), 30 Dec 2021:
- FAF's icon in the Dock can now be changed to one better fitting Big Sur's Dock. To change the icon, control-click on the FAF icon in the Dock. Note: Due to Apple's App Store limitations, the Dock icon will revert to the old icon once FAF is quit if you're using the version from the App Store. To have the Dock icon permanently show the new icons, you need to use FAF from the website.
- You can now install custom Dock icons for FAF. See the FAQ entry for Big Sur.
- The toolbar options for "Invisibles", "Package Contents" and "Trashed" are now using symbols instead of text in order to use up less space. If you hover over the icons with the mouse, you can still read their meanings.
- The notification and sound options when nothing is found from FAF version 1 are back. See the Support page.
- Makes the blue and red texts in the Find window better readable when using Dark Mode.
- The "Deleted Items Remain Visible" menu option is now always enabled, even if there's no Results window open.
- You can now choose to re-use the same Results window in repeat searches by changing with Prefs Key "Tie Results window to Find window".
- Adds search rule for "inode" (only visible in Expert Mode - see manual).
- Fast search can now finally find multiple hard links for the same file, just like it always worked in slow search mode.
- FAF Hot Key setup now prevent single keys from being used for the Hotkey, but they all require either the cmd, option or control modifier now (exception: F-keys can be used without modifier as a hot key).
- Fixes "fafapp://find" scheme to work with the "date within the last …" rules.
- Opening a .paths file that contains missing items will keep showing them if the menu option "Deleted Items Remain Visible" is checked.
- Now the entire Find window and the bottom area of the Results window can be used to move the window around with the mouse.
- Fixes an issue with showing duplicate items when a macOS update has been downloaded but not installed yet.
- Adds rule for ignoring diacritics in file names, so that searching for "uber" will find "über", too.
- Results now show the file names as they appear in Finder, including translated names and hidden extensions. To see the original (native) file name, either hover with the mouse over the name or use the View menu command "Show Untranslated File Names".
- Searching for localized file names (e.g. "Bibliothèque" for the Library folder in French) now works if the Spotlight option is checked.
- Resolves an issue with self-updating FAF when running on macOS 10.11 (El Capitan).
- When viewing results in Icon mode, moving the selection with the cursor left & right keys now wraps around the rows' ends.
- The Help menu has now Show Log and Open the AppSupport folder commands.
- Fixes automatic resizing of the Find window's height when using multiple Tabs with different number of rules in them.
- Fixes all reported crashes, freezes and other issues.
- 2.4, 31 May 2023:
- New: Scripted Rules allow for custom file matching with Lua or JavaScript code. This makes complex rules possible – see the website for useful examples.
- New: If you have Default Folder X running, the pop-up menu showing the search locations
will include DFX's Favorites and Recent Fodlers.
- New: If you have BBEdit's Command Line Tools installed, you'll get two new commands in the Results' right-click menu (see above).
- New: Rule File Content now looks inside zip files, including .docx (Word) and .xlsx (Excel) files.
- New: Rule Comments to search for Finder comments (see Info window) aka "Spotlight Comments".
- New: The context menu in the Results window now offers a Copy Paths command.
- New: Unlock command removes the file locks (user & system) as well as any ACLs.
- New: Rename command lets you rename files and folders in FAF's Result window. Use the menu or type cmd-E.
- New: The … any of rules now allow entering multiple choices separated by returns instead of spaces, which enables you to provide a list of choices that contain spaces.
- New: Adds is either of rule, in case one wants to find any matches for a set of specific file or folder names.
- New: Found file names now highlight the matched part. You can turn this off in the View menu.
- New: Files or paths in the clipboard can now be pasted into a Results window, adding them to the list in that window.
- New: Adds Font, Folder, Directory, Alias and Symlink to the Kind rule, while removing (actually: hiding them as expert rules)
the now-outdated Is a folder and Is a Finder Alias rules.
- New: Adds does not contain to the File Content search rule.
- New: Adds Name begins with any of rule.
- New: The popup menu with the search locations includes a Recent Locations menu that lists folders you had previously chosen for a search.
- New: If you hold down the command key when double clicking on items in the results, they're not opened but revealed in Finder instead.
- New: When saving results, one can now choose to include the rules for later reference.
- New: The hidden preference "HotkeyActivationMode" controls what happens when the Hotkey is used: Value 1 will always bring a Find window to front, even if a Results window was frontmost. Value 2 will always make a "clean" (default) Find window or tab available.
- New: Folder sizes can now be shown in the results by option-clicking the Preference option Calculate size of applications and packages. It will then show a dash (–) instead of a checkmark (√) to indicate this feature.
- New: Japanese translation.
- Change: Change: The Kind, Label and Script rules now let you choose any. With that, you can preset your
search with these rules set to do nothing unless you change their value.
- Change: The Path rule now matches on the entire path, not just on the item's enclosing path any more.
- Change: When choosing the iCloud folder as a search location, FAF will search all iCloud related application folders, not just the "iCloud Drive" folder.
- Change: When restarting in root mode (Find All) while there are still result windows open, the non-root app remains running along the root app so that the results aren't lost.
- Change: The option Show Results Early won't display a blocking overlay during search any more (option-click on the preference checkbox to get old behavior back).
- Change: By default, the "(Data)" volumes are not shown any more. Set the hidden pref "Volumes list mode" to 1, 2 or 3 to get them back.
- Change: The rule File content has been renamed to Text content.
- Change: The menu title "startup disk" is now "startup volume" because it's technically the correct term. (Do you find that confusing? Please let me know)
- Change: The "Copy to JSON" menu command doesn't escape slashes any more (requires macOS 10.15 or later).
- Change: The "(slow)" indicator for volumes is not shown any more by default as it's more confusing than helpful.
- Change: When Tabs are enabled in Result windows, new results appear in another Tab instead of a new window.
- Change: The Results menu has been re-arranged to better match the order Finder uses.
- Change: The rules in the Find window have been re-arranged.
- Change: The rule title "contains literally" is now called "contains phrase" in hopes of better understanding.
- Change: When using the Filter in the Results window, diacritical marks are now ignored in the search unless the filter text uses them explicitly. For instance, a filter "a" finds both names with "a" and "à" in them, whereas a filter with "à" only finds "à" but not "a".
- Change: The rules "Name ends with" and "Name ends with any of" will now optionally ignore file extensions. That means that searching for names ending in "week" will find "last week.docx" now.
- Improves the way found files are passed by the "Pass to App" rule, making it faster and more reliable.
- Improvement: File content search with regex now also finds unicode variants of accented chars and UTF-16 text.
- Fixes a visual glitch in the Preferences window under macOS 13 "Ventura".
- Fixes an issue where "Limit Folder Depth" didn't work with Spotlight enabled and some rules such as "Kind is Folder".
- Fix: The rule Kind is Text now includes PDF files, as documented in the manual.
- Fix: The rule Kind is not … for Video, PDF, Word & Pages, Spreadsheet and eBook now works correctly.
- Fix: The rule "Kind is not PDF" works now.
- Fix: The rule "Kind is not Video" does now correctly exclude video files.
- Fix: Searching specifically the startup disk's Applications folder will now also find files inside
/System/Applications/ on macOS 10.15 and later.
- Fix: When performing another search while looking at the results of a previous search, the new Results window won't pop up in front any more.
- Fix: Determining the Finder selection shouldn't stall FAF any more. (This used to happen whenever FAF was activated.)
- Fix: Searching folders now properly skips excluded folders again.
- Fix: The Dock icon won't clash any more with some other apps (such as Captin).
- Fix: Reading .paths files now properly ignores comments and JSON lines, e.g. from Scherlokk.app.
- Fix: Support for Chinese, Japanese, Korean (CJK): A full-width space character can now be used instead of the regular
(half-width) space in the Find window to separate text fragments.
- Fix: Supports searching Google Drive better when it's in "Mirror Mode".
- Fix: Shift-Backspace for "Remove from Results" didn't work in Icon view.
- Fix: No more ghost items when deleting found items, then recreating them.
- Fix: When using the Results Filter on Dates, the month and weekday names only match at the beginning of the words now (before, filtering on "ar" would also match on any date in February, now you need to type "f" or "feb" etc. to match those dates).
- Fix: Using the "Reset All" button in the Preferences window won't take many seconds any more.
- Fix: "In Finder Selection" won't show duplicate names any more, and will not use an excessive width.
- Fix: Hot Keys can be set to cmd-F again, provided the option "Works only in Finder" is checked.
- Fix: Using Copy with the ctrl key ("JSON format") now writes the values for "dataForkSize" and "rsrcForkSize" correctly (they were switched until now).
- Fix: Using Copy with the shift key ("Copy Columns") outputs the size column as a plain number instead of using units (K, M, G), so that these values can be better used in a spreadsheet.
- Improves the Toolbar in the Results window:
- Shows narrower items with a pop-up menu if the space is too tight on macOS Big Sur and Monterey.
- You can now customize the Toolbar (ctrl-click on it) and choose the older textual switches instead of the new icons.
- 2.4.1, 05 Jun 2023:
- Fixes a few crashes introduced in 2.4.
- 2.5, 07 Aug 2024:
- Improves searching on Synology and QNAP NAS systems via Spotlight.
- Makes the Scripts rule visible without expert mode (no need to hold down the option key).
- You can now add Scripts conveniently from the web page with a click on the "Install" button there.
- FAF now remembers the opened Find windows and restores them at the next launch. You can turn this off in the Preferences window.
- Adds rule Name Without Extension: Lets you search for names ending in something, excluding the extension.
- Adds Kind types: AppleScript, Executable
- Now shows a cloud symbol for offline files (i.e. those in iCloud).
- The search rules for Invisible, Package and Trashed items will now remove those items from the results instead of just hiding them.
- The popup menus for the search location, Kind and Label can now be sorted by holding down the cmd key.
- Improves VoiceOver for the toolbar items in the Results window.
- Changes "Contains Words" rule: It does not consider an underscore ("_") as part of a word any more.
- Shift-Copy ("Copy Columns") in Tree view now adds a "depth" column, indicating the indentation level of each row.
- New Pro feature (requires the purchase of a Pro license), running searches much faster on Linux systems (e.g. NAS) via SSH.
- FAF has many advanced (hidden) preferences, which are now documented here.
- Many bug and crash fixes.
- 2.5.1:
- Fixes two crashes introduced in v2.5.
- 2.5.2:
- Fixes another crash.
- 2.5.3, 28 Oct 2024:
- Fixes a crash when denying Local Network access in macOS 15 Sequoia.
- Fixes a crash when searching for File Content with RegEx.
- Keeps working if Clean My Mac 5 removes unused language files.
- Won't scroll back any more after selecting items in Icon Preview mode.
- Won't open an extra window any more when using "Find All".
- The Open With command lists now the same default app as Finder does.
- The Open command in the Results window now shows the app that'll open the selected file.
- Closing a Find window that was opened from a .faf file won't ask to save any changes any more unless you set the hidden preference "Closing Find windows with unsaved changes asks to save" to YES.
- 2.5.4, 28 Dec 2024:
- The behavior for "contains words" has been improved: Now, a search term is considered a word if it appears with no surrounding letters
(or digits if the search is for a number). For instance, searching for the word "a", a file name "1a2.txt" will be a match because there
are no letters immediately around the "a" in the name.
- New menu command Show Icon Preview in the View menu, mirroring the Finder's option.
- When viewing results in Preview mode, you can now resize them with cmd-plus and cmd-minus keys.
- An ongoing search can now be stopped in the Results window by typing cmd-period.
- The "Slow" option in the Special Folders window has a changed meaning: It now only prevents the use of the CatSearch function (mainly
for AFP server mounts) but still allows the user of other fast search methods in the Pro version.
- The "Duplicates.lua" script won't freeze up FAF any more at the end.
The script on the web page has been updated, too.
- Doesn't automatially search hidden Time Machine snapshots any more when searching "all disks" or "local disks".
- Adds fast search support on Windows servers through the program Everything from voidtools.com. Requires a Pro license.
- Various bug fixes.
- 2.5.5, 03 Jan 2025:
- Copy & Paste works again with the Results window and in Finder.
- 2.5.6, 12 Jun 2025:
- New: Dates in rules can now include the time for higher precision. Right-click onto a date rule to show or hide the time (hours & minutes), or use the Find menu.
- Fixes an issue where the entire /Users was skipped when searching the startup disk with the option to show all Folder sizes was active or when certain scripts were used that forced a recursive directory scan.
- Trashed items on volumes other than the startup disk were not searched unless root mode ("Find All") was used. This has been fixed.
- Now shows a notification when search for content skips "offline" (dataless) files.
- When saving the Results, you can now choose to write the file in JSON format instead of the .paths format.
- Selecting the search location pop-up with the Enter or Return key works again.
- The Find window's title now shows the first rule's summary. And since the Results window does already do the same, the Find and Results windows now use a small prefix, i.e. a loupe symbol and a folder symbol, to tell them apart in the Window menu.
- When searching for inodes (see expert rules), they're now also found if they're related to hard links.
- Relabels "neither of" into "none of".
- Now using Lua 5.4.7 for scripting.
- When "Trashed contents are exclusively shown" is used, FAF now searches only in the various Trash folders, making this much faster.
- Gets rid of the "Calculate all dir sizes" hidden preference, making it a rule instead. This prevents users from constantly getting slow searches even if they don't need the folder sizes.
- Results window now shows the total size of all shown items (if none are selected) at the bottom.
- The "Duplicates.lua" script has been improved again.
Acknowledgements
FAF was improved with 3rd party code:
- CMCrashReporter by CodingMammoth.
- Sparkle update framework by various authors.
- OrderedDictionary by Nick Lockwood.
- KSCIDictionary by Davide De Rosa.
- Lua scripting made possible with the help of Sean M. Meiners' ObjC bridge.
- Full Disk Access enabling assisted by AccessKit by Stefan Fürst & Pierre Bernard (of HoudahSpot).
Squircle icons by Elias Ruiz Monserrat (eliasruiz.com) and Miguel Beijoca; Retina icon design by Adam Betts; Classic icon design by Chris Paveglio.
Design support by James Hobson
I thank Michael Berglund, Edward Loveall and especially Alexey Volokhov for their contributions of alternative icons.
French translation by Ronald A. Leroux, Valdemar de Sousa and Rei Vilo, proofreading by Renaud Boisjoly and Stéphane Pinel.
Italian translations provided by Vincenzo Boiano (VinBoiSoft).
Initial Spanish translation by Natalia Portillo.
Initial Portuguese translation by Fernando Valente.
Japanese translation by Masahito Kawai of MacSTATION Inc.
Many thanks to DEVONtechnologies for their support and for EasyFind.
This tool's design was inspired by the Classic Mac OS' Find File application, which also existed under the name Sherlock for a while, and which in turn was based on Bill Monk's shareware(!) program "Find Pro" from the early 90s.
Questions, Feedback, Contact
To contact me, write to tempelmann@gmail.com
The app's website is: http://findanyfile.app/
I hope you enjoy using Find Any File.
This is a program for Mac OS X that lets you search for files on your disks.
Contrary to Spotlight, it does not use a database but instead uses the file system driver's fast search operations, where available. This lets you search for file properties such as name, dates, size, etc.
Find Any File can find files that Spotlight doesn't, e.g. those inside bundles and packages and in inside folders that are usually excluded from Spotlight search, such as System and Library.
Features
Find Any File has a few gems that other search tools do not offer:
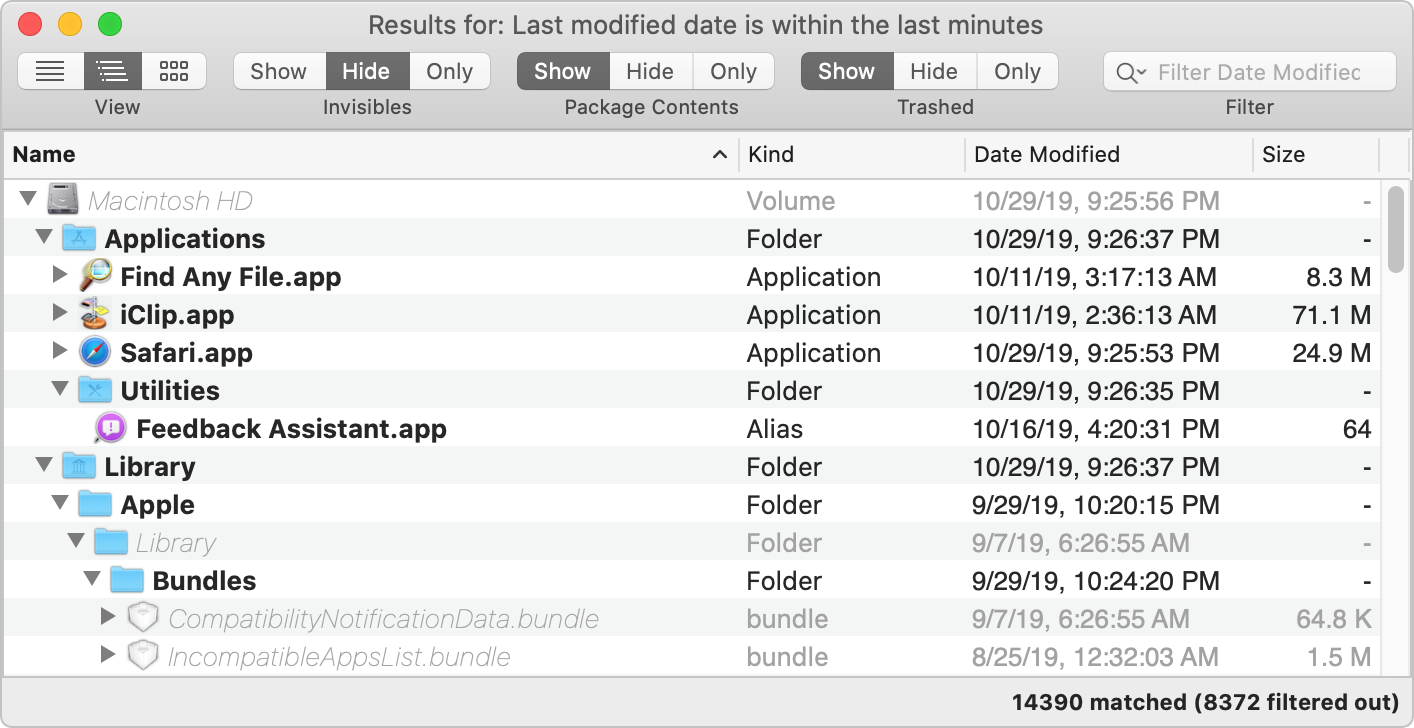 It offers a hierarchical view for the found items as an alternative to the common flat list view. You can switch to it using ⌘2 or click on the center segment of the "View" button at the top of the Results window:
It offers a hierarchical view for the found items as an alternative to the common flat list view. You can switch to it using ⌘2 or click on the center segment of the "View" button at the top of the Results window:
For instance, this search revealed thousands of hits. If you'd look at that many results in a flat list, it would be hard to browse. In the hierarchical view you can directly look for the results in the folders that interest you.
Also note that some rows are black (and bold) while others are gray (and cursive). The black ones are the ones you had searched for, whereas the gray ones are just there to show you the enclosing folders, without being direct hits.
- You can filter the shown items further by their name, kind, enclosing folder etc. (see below).
- You can save your entered searches to files (they'll have the extension ".faf"). You can then double click them in the Finder to have them start the search immediately, or use the saved search as a preset.
- If you hold the option key (⌥) down in the Find window, the Find button turns into Find All. If you click on it then, you are asked for an administrator password - and then Find Any File will restart with root permissions, being able to find really any file on your Mac's local volumes (something that Spotlight won't ever do).
Search Examples
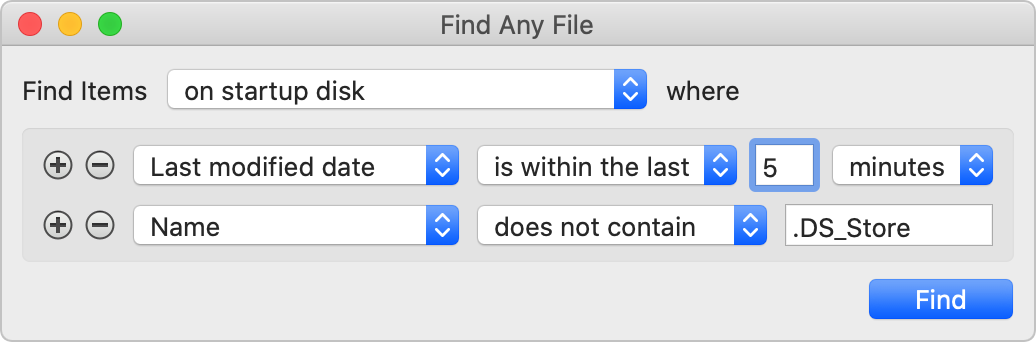
Have you just installed or launched a program for the first time and like to see what it modified or added to your disks? Here's a way to do that (it excludes .DS_Store files from the results because they're not really relevant to this question).
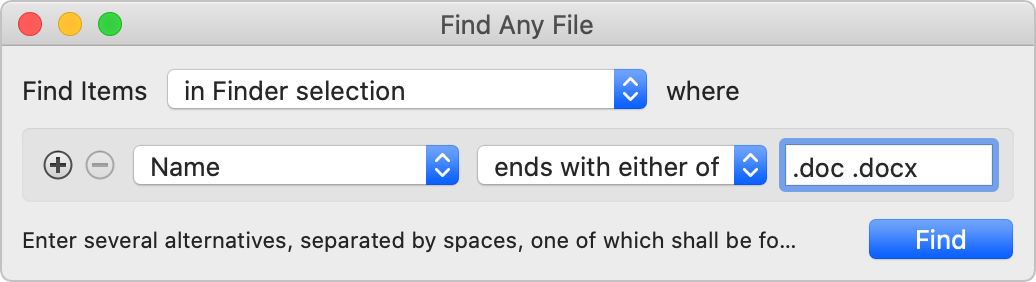
Search for multiple file extensions at once, like Word documents in both the old and the new format.
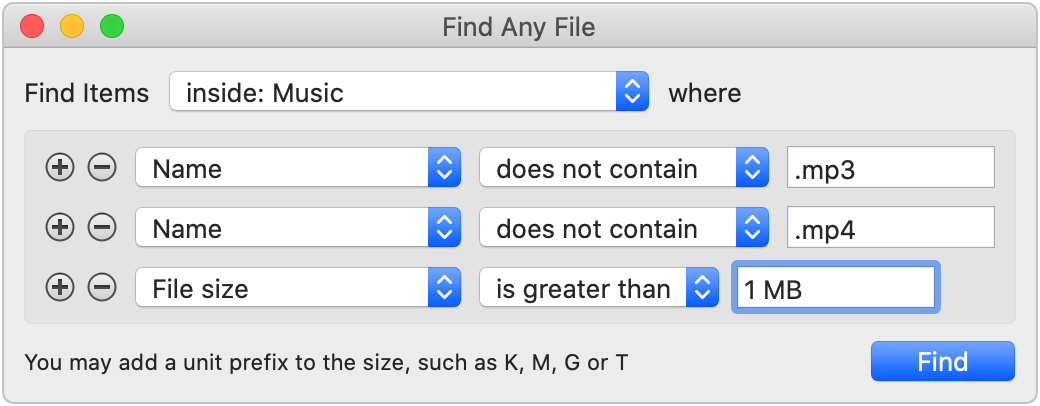
Searching for files only inside your Music folder that are neither in AAC nor in MP3 format and which are at least a megabyte in size? So you could enter two Name criteria as follows, along with a minimum size. Also note that the search is limited explicitly to the Music folder.
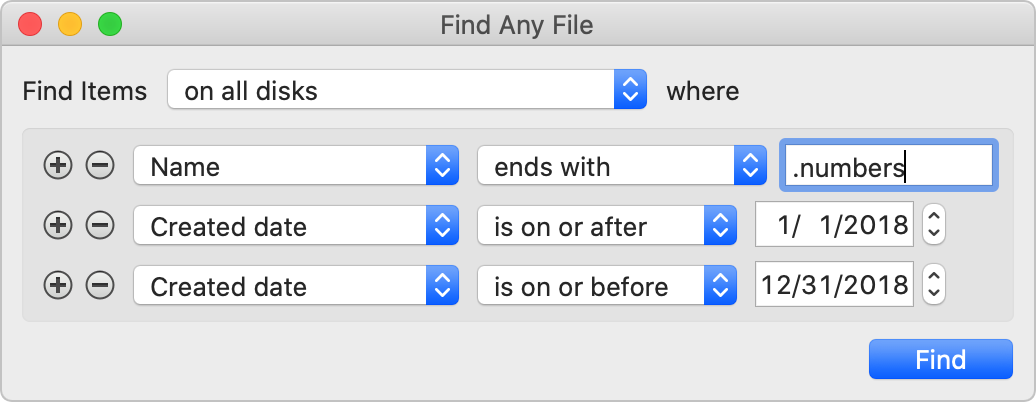
Or you might want to find all Numbers documents created in 2018 only.
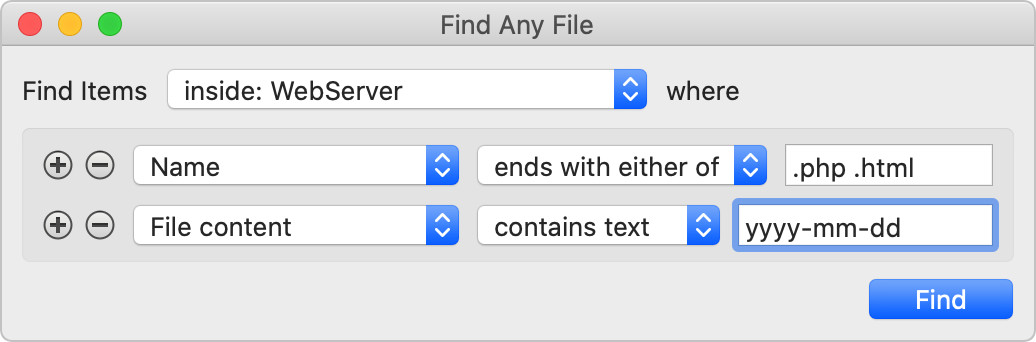
You can also search for text content (plain text and zip files only, which includes .docx and .xlsx but not .pdf files).
Many search options
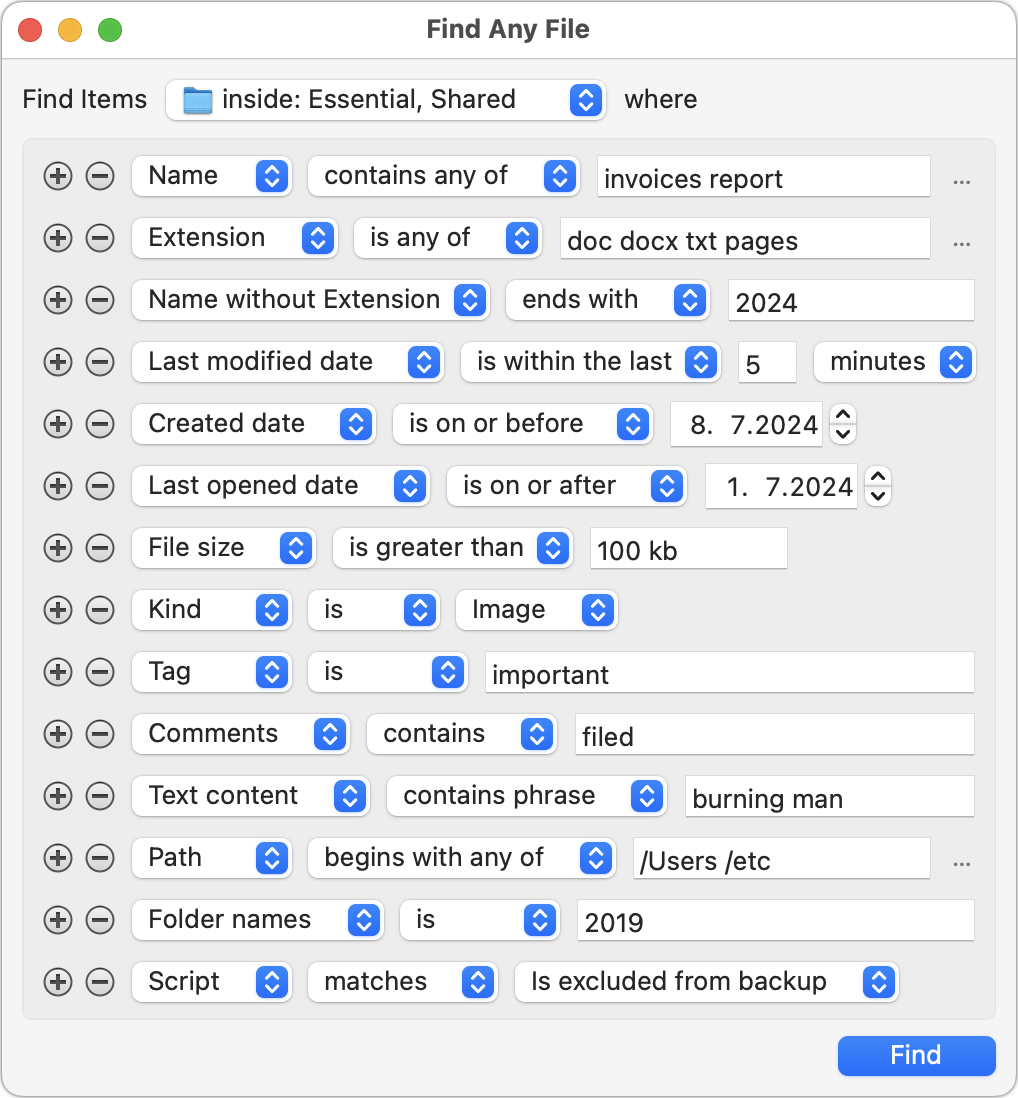
FAF lets you set up a complex set of rules if you like.
Here is an overview of the properties you can look for.
There are more verbs (operators) that are not shown in this example.
For example, you can match your search term to just the start or end of a file name, exclude terms from names, specify a range of dates or file sizes (by using two rules, one with the lower and one with the upper bound), use regular expressions for file names and text file content, look specifically for images, audio, video, plain and rich text types or even write your own scripts in Lua or Javascript that check custom conditions for every considered file.
For a file or folder to be found, all rules must match (Rules that have nothing entered into the edit field or that have "any" chosen are ignored, though). If you need an "either … or" condition, you either have to perform separate searches for them or use one of the "contains / begins with / ends with / is any of …" rules.
Some of the menus can be sorted by pressing the command (⌘) key while the menu is open.
Some of the menus show additional items when the option (⌥) key is pressed while the menu is open.
Expert Mode options (usually hidden)
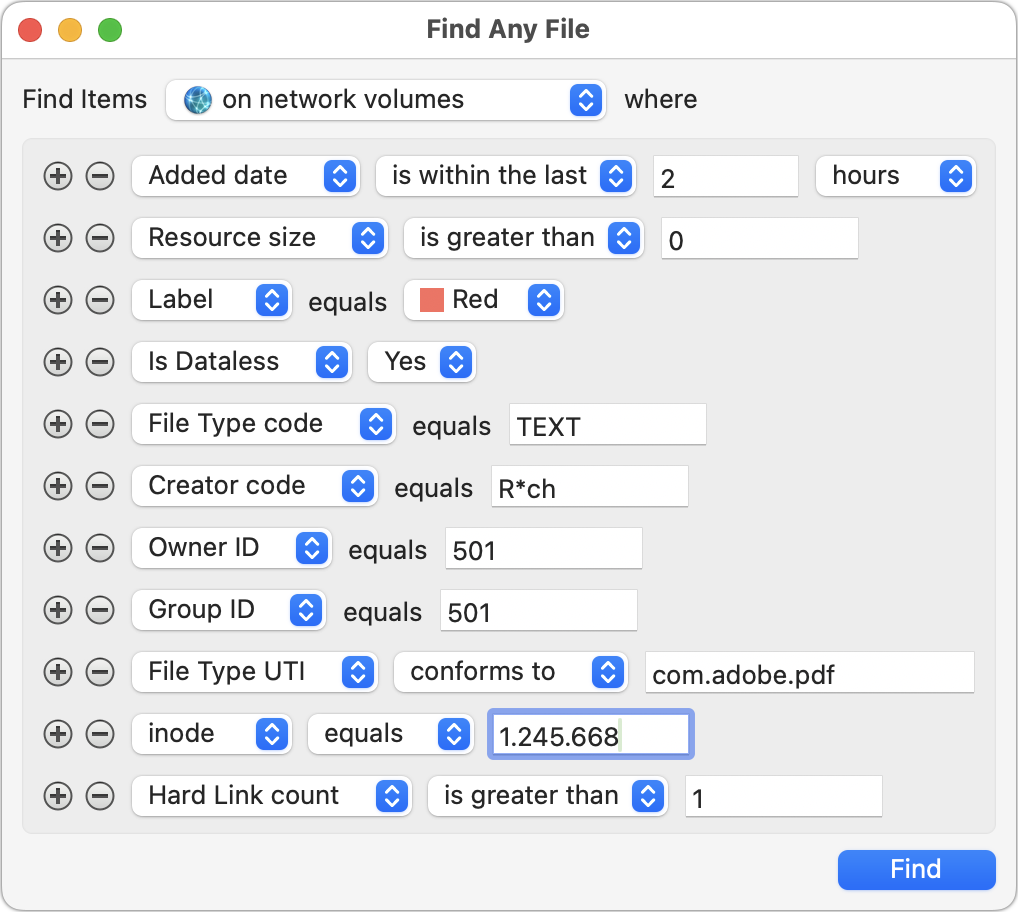
Additional less frequently needed rules can be revealed by holding down the option (⌥) key when clicking onto the leftmost ("Name") popup menu.
To make them permanently visible, issue this command in Terminal.app:
The Results window Toolbar
Since macOS 11 "Big Sur", FAF uses more compact icons instead of text labels in the toolbar (the upper part) in Results windows, as shown on the right.
The leftmost "View" icons are the same as before: Flat (list), Tree (hierarchical) and Preview (icons). The next three settings choose whether to show or hide Invisibles, Package Contents and Trashed items. The three options are: Show all.
Show all. Hide them (i.e. the invisibles, package contents or trashed items).
Hide them (i.e. the invisibles, package contents or trashed items). Show only them (exclusively).
Show only them (exclusively).
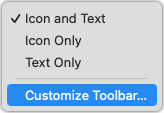
If you prefer to see the old style labeled toolbar items instead, right-click into the toolbar, so that the menu shown on the right appears. Choose Customize Toolbar, which will present a dialog window in which you can drag items from the top toolbar out to remove them, and then drag the labeled items in.
Preferences
The Preferences window
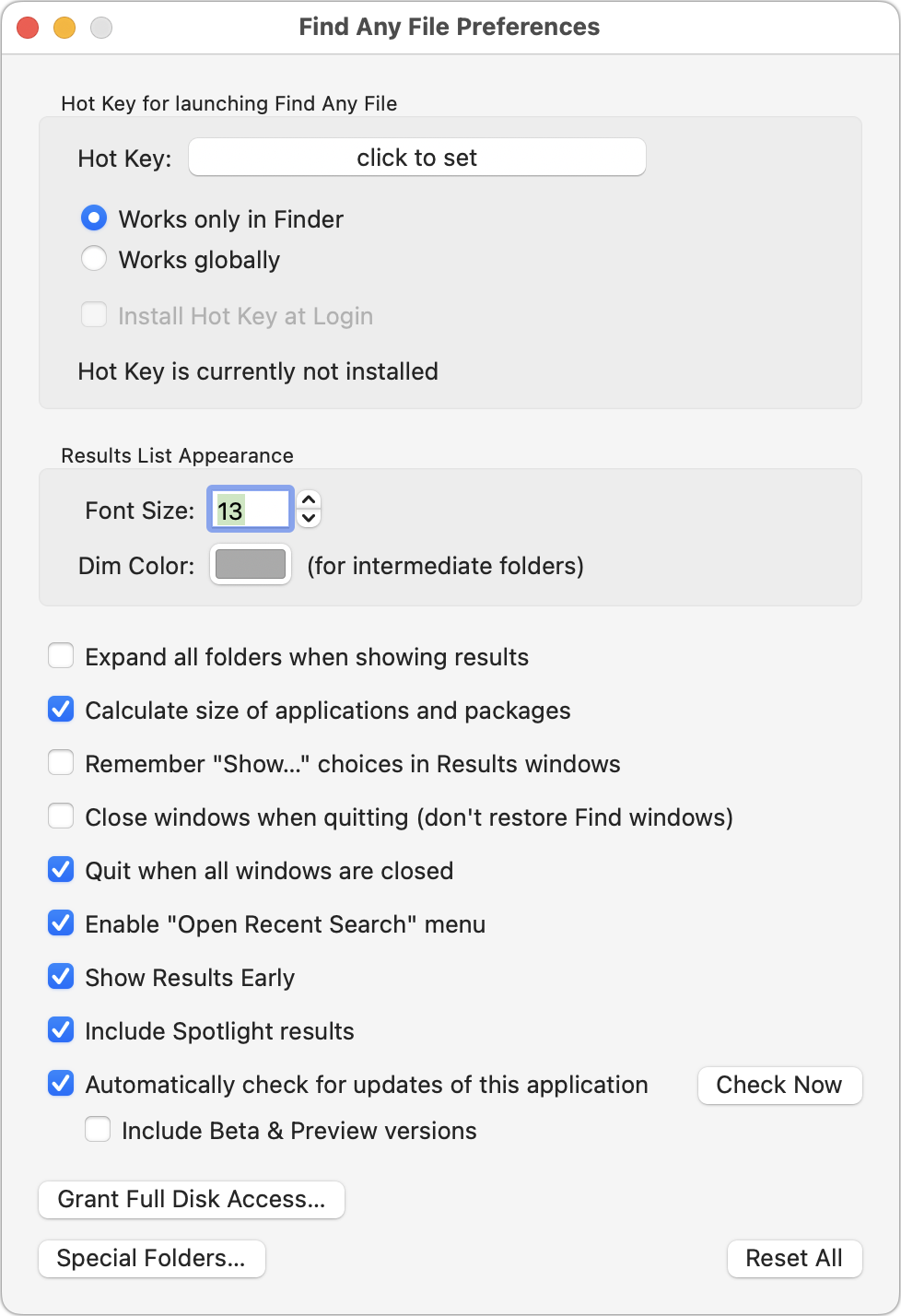
- Hot Key
- See below for setting up a keyboard shortcut for launching FAF quickly.
- Dim Color
- When using the hierarchical view, enclosing folders that are not part of the search are shown in this color so that they're easier to distinguish from the folders and files that match your search rules.
- Expand all folders when showing results
- Applies to the hierarchical view. If unchecked, only folders that have a single matching item inside will be opened.
- Calculate size of applications and packages
- If checked, the size of application and package (bundle) folders will be shown in the results.
- If you option-click the checkbox, it'll turn into a dash (
 ). With this setting, the size of every directory will be shown. This may make FAF respond slower because it'll require a lot of computing and disk access to determine all folder sizes.
). With this setting, the size of every directory will be shown. This may make FAF respond slower because it'll require a lot of computing and disk access to determine all folder sizes. - Remember "Show…" choices in Results windows
- If you like the "Invisibles", "Package Contents" and "Trashed" options to keep their settings instead of resetting to "Show" with each search, check this option.
- Enable "Open Recent Search" menu
- If you do not want FAF to remember your recent searches and locations, uncheck this option.
- Show Results Early
- If checked, a search will open the Results window as soon as items are found. Otherwise, the results will only be shown at the end of a search.
- Unchcke this if you expect to find many thousands of items because otherwise it may impact the performance of FAF during the search.
- If you option-click the checkbox, it'll turn into a dash (
 ), which means that you'll see the results early but can't click into them until the search is finished or you've clicked the Stop button.
), which means that you'll see the results early but can't click into them until the search is finished or you've clicked the Stop button. - Include Spotlight results
- By including Spotlight, items may appear sooner in the Results window. When searching for Text content, Spotlight may include text from rich text files that FAF otherwise would not find (because FAF can only search plain text and some special files such as Word documents). It also may speed up searches on NAS systems that support Spotlight (such as Synology's Universal Search and QNAP's Qsirch).
- Note that FAF will keep searching until it has performed its own rigorous look at every file, meaning that even if Spotlight already delivered all possible results in the first seconds of the search, FAF will not finish faster, because it will still perform its own (usually slower) search to make sure nothing was missed. Therefore, this option is only useful for getting your results appear faster, and thereby only makes sense if you also have the option "Show Results Early" enabled. (Exception: If you use the hidden expert rule "Spotlight Results are exclusively shown", then FAF won't search conventionally but only with Spotlight.)
- Automatically check for updates
- These options are only available in the FAF version downloaded from the FAF website but not when installed from the Mac App Store (MAS), as the App Store performs update checks on its own.
- Special Folders…
- See below for configuring folders that should be excluded from search.
- Reset All
- Click this to reset your preferences to the recommended defaults. Also clears your recent searches.
Note that FAF has many more hidden preference settings that are documented on its own page.
The Special Folders window
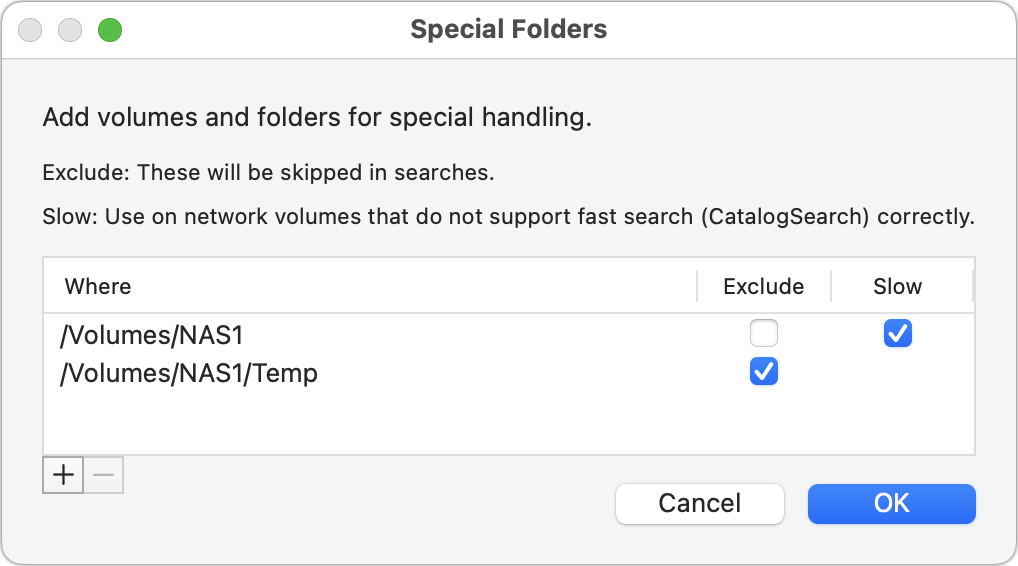
You can open the Special Folders settings from the Find Any File menu and from the Preferences window's same-named button. You can also use the shortcut ⌘⇧, (cmd-shift-comma).
- Exclude
- Check this option to have a folder or disk excluded from the results. An example is to exclude the Time Machine backup disk, so that it's not searched when choosing "on all disks" as the target.
- Slow
- Use this option for volumes that do not support the fast search (CatSearch, searchfs) correctly even if they report they would. This may be the case for NAS systems that are mounted via the AFP protocol, and which use an old implementation of netatalk. You'd check this option if you suspect that FAF does not find all the items it should on a network volume. With this option checked, the search will be slower but should not be missing any items any more. Volumes not offering "fast search" won't show the Slow checkbox.
Options in the View menu

- Show Tab Bar
- Enables Tabs in either the Find or the Results window (you can enable them separately).
- List / Tree / Preview
- Use the shown shortcuts (cmd-1, cmd-2 or cmd-3) to quickly switch the results view mode.
- Columns
- Lets you show or hide specific columns for both the List and Tree view modes. You can accomplish the same by right-clicking on a column header in the results window.
- Reset Column Widths
- Quickly adjusts all column widths so that everything fits. Use this if a column, especially the variable ones such as for Kind and Tags, are not wide enough to show all text.
- Show Custom Icons on Network Volumes
- Fetching icons over the network is fairly slow. That why you can disable this feature here to speed things up when searching on network volumes.
- Show Localized File Names
- If you are using non-English language on your Mac, some names, such as "Deskop" and "Applications", are shown translated in Finder and in other applications. FAF lets you choose with this option whether you like to see the translated name or the actual untranslated file name.
- Highlight Found Names
- When you search for partial file names, this option will highlight the matching name parts.
- Zoom In / Out
- Increases or decreases the font size in the Results window.
Options in the Results menu
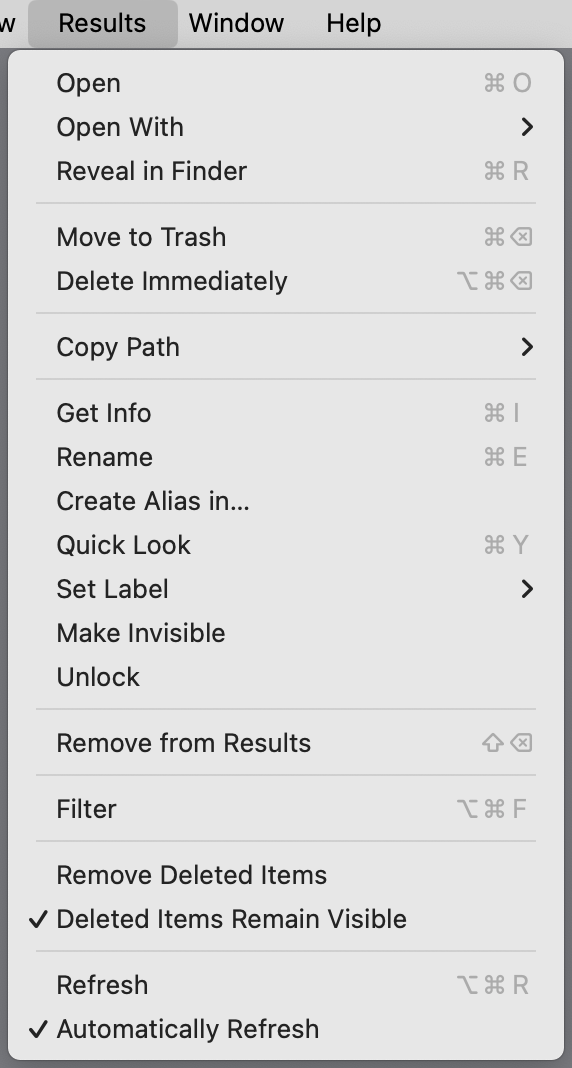
Most of the commands appear also in the right-click menu.
Additional settings:
- Remove from Results
- This removes the selected items from the window. This allows you to "clean up" the results. This is especially useful for removing unwanted results from entire folder contents when using the hierarchical view, and then switch to the flat or icon view, with these items now removed.
- Note that you can also add results that you previously saved to a
.paths file by dragging that file from the Finder and dropping it into a Results window. - None of this will alter any files or folders on your disk; it only changes what's shown as results in FAF.
- Filter
- Activates (focuses on) the Filter input field so that you can type text to reduce the shown results.
- Deleted Items Remain Visible
- When checked, if files are deleted by using FAF's Delete Immediately command, or when they got deleted by background processes, they remain visible in FAF's results windows, but with a strike-through line. To remove them from the results, use the Remove Deleted Items command.
- Automatically Refresh
- When checked, FAF will update the shown items if they get changed by other programs, e.g. if you modify, rename, move or delete a found item. On network volumes this may not always work, though. If unchecked, you can still use the Refresh command to force an update.
Hidden Preferences
There are a lot more "hidden" preferences, which are rarely needed, accessible only with some extra steps. They are listed on this separate page.
Search Criteria (Rules)
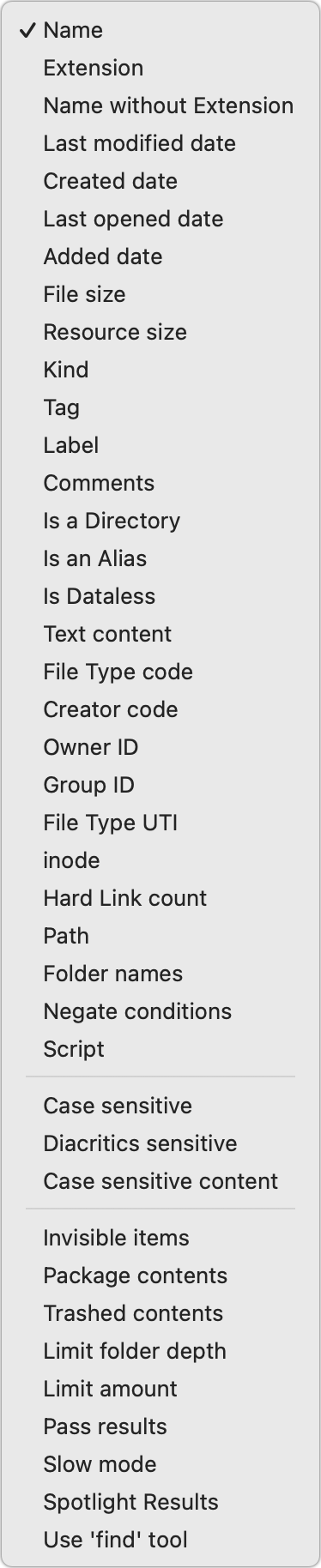
Here are all available rules, including the "expert" rules that are only shown when holding down the option (⌥) key.
Note: To fill the input field for a particular name, date, size, code or UTI, you can drag single files and folders onto the rule.
- Name
- Matches entire file names including their extension.
- Extension
- Matches file name extension (also known as suffix).
- Name without Extension
- Matches file names excluding their extension.
- Last modified date
- Matches by the date the file or folder was last modified and stored on disk. Right-click to specify the time as well.
- Created date
- Matches by the date the file or folder was created on disk. Right-click to specify the time as well.
- Last opened date
- Matches by the date the file or folder was last opened or accessed. Right-click to specify the time as well.
- Added date (hidden expert rule)
- Matches by the date the file or folder was placed into its containing folder. Right-click to specify the time as well. Hidden by default because it's not functional on all disks and relatively slow to access.
- File size
- Matches by the data fork size of the file, which is usually the size shown by the Finder (exception: If the file also has a resource fork, which is rare nowadays, that size is added to the size shown by Finder but not when searching by size in this program).
- Resource size (hidden expert rule)
- Matches by the resource fork size, if it's present (rarely is).
- Kind
- Matches by a set of pre-defined file kinds:
- Image, Video, Audio, Text (rich text including PDF, Pages and Word documents), Plain Text (i.e. non-rich text such as .html, .txt and markdown files), Word & Pages documents, Spreadsheet (Excel, Numbers), Presentation (Keynote, Powerpoint), PDF, eBook, Application, Archive (zip, tar etc.), Disk Image, File (i.e, any real file but not folders and packages), Folder (as shown in Finder), Package (including bundles), Directory (folders, packages, applications), Finder Alias (not symlinks), Symlink (not aliases), Alias or Symlink (ie. both kinds).
- Choosing any means that this rule gets ignored in the search.
- If you like to have more Kinds available in this menu, please contact me.
- To sort the list, hold down the command (⌘) key while the menu is shown.
- Tag
- Matches the Finder Tags of files and folder. For example, searching for "Tag contains ho" finds items with Tags such as "Hot" and "Holiday 2020". If a file has multiple tags, it counts as a match if any of the tags fits the rule. To find items that must gas multiple tags, add a separate Tag rule for each.
- Label (hidden expert rule)
- Matches one of the 7 colors available as Tags. However, if a file or folder has more than one Tag of different color, a search will succeed only for one of the tag colors but not for the other(s). That's a limitation of how macOS has migrated Label colors into Tags, and FAF can't do much about this.
- Choosing any means that this rule gets ignored in the search.
- Comments
- Searches "Finder Comments", as seen and entered in the "Info" window in Finder.
- Is a Directory (hidden expert rule)
- Lets you limit the search to either files (No) or directories (Yes). Can also be achieved with the Kind is Directory rule.
- Is an Alias (hidden expert rule)
- Lets you limit the search to either regular files and directories (No) or Finder Aliases and symlinks (Yes). Can also be achieved with the Kind is Alias or Symlink rule.
- Is Dataless (hidden expert rule)
- Finds files that are offline, i.e. stored remotely (in the cloud). Works with iCloud files; may also work with other Cloud systems on macOS 14 and later.
- Text content (formerly: File content)
- Matches plain text content in files. The entered search string will be found inside files that contain the text in UTF-8 or UTF-16 format. Also, if the file is actually a compressed zip file, as it's the case with .docx and .xlsx, then the file will be decompressed before it's searched. That will allow you to find text in Excel and Word files as well. However, this rule won't find text inside otherwise encoded files such as PDFs. But if you allow Spotlight Results to be included in the results (see Preferences), then results from such files may be included as well, provided Spotlight has indexed them before.
- Note that the text search will be case insensitive unless you also add the hidden rule Case sensitive content set to Yes (see below). This is even the case when using the "matches RegEx" verb.
- Also note that when using "matches RegEx", FAF will attempt to search for the regex term as a binary (UTF-8) as well as UTF-16 (where ASCII characters are using two bytes each), in both endian orders. To turn that off (e.g. in order to prevent false positives), see the hidden preferences and look for the key "Content Search Regex mode".
- File Type code (hidden expert rule)
- Matches the 4-letter codes used by Classic Mac OS files, such as slnk for symlink files.
- Creator code (hidden expert rule)
- Matches the 4-letter codes used by Classic Mac OS files, such as MACS for files created by Finder.
- Owner ID (hidden expert rule)
- Matches the Unix owner ID, such as 0 for files owned by root and 501 for the first user created on the system.
- Group ID (hidden expert rule)
- Matches the Unix group ID.
- File Type UTI (hidden expert rule)
- Matches file types based on their UTI code. See here for commonly used UTI codes. You can find exact matches or confirming matches, which means that if you search for UTIs conforming to "public.archive", it'll find all kinds of archive files, including .zip, .tar and even .docx because Word documents have their contents compressed in zip archives.
- inode (hidden expert rule)
- Matches inode numbers, i.e. the internal file and folder IDs as they're stored on the file system.
- Hard Link count (hidden expert rule)
- Matches the number of hardlinks a file has. Useful to find files that have more than one link. Note that this count is usually greater than one for directories. Therefore, to find only files, add a rule "Kind is File".
- Path
- Matches on the entire path (in POSIX style). Note: In v2.3.2 and earlier, it only matched the enclosing folder's path. Please use the "Folder names" rule if you do not want to include the found item's name in the matching, or set the Prefs Key "Path rule applies only to parent path" to YES in order to keep the old behavior permanently.
- Folder names
- Matches any of the folder names in which the to-be-found items resides. For example, to match files inside "/System/Library", both "Folder names is System" and "Folder names is Library" would work.
- Script
- Lets you choose a matching script for advanced searches. See the scripting page for more about this.
- Choosing any means that this rule gets ignored in the search.
- Negate conditions (hidden expert rule)
- Inverts what will be found. If set to Yes, all items that would not be matched by all other rules will then be considered a match.
- Case sensitive
- If set to Yes (default is No), text entered into the Name, Extension, Path and Folder names rules has to match even in case, e.g. searching for "Name contains foo" won't find text files whose name contain "Foo" but finds those with "foo" in their name.
- Diacritics sensitive
- If set to No (default is Yes), file name matching ignores diacritics, so that searching for "deja" will also find "déjà". Note that this will make searches on local disks slower (can't use the fast search mode).
- Case sensitive content (hidden expert rule)
- If set to Yes, text entered into the Text content rule has to match even in case, e.g. searching for "Text content contains foo" won't find "FOO".
- Invisible items
- Skips or hides hidden items from the results (if an entire disk is searched, they will still be found but not shown, whereas when searching a folder (or doing a "slow" search), such items will be skipped in the search, which may speed up the search process.
- Package contents
- Similar to Invisible items, but for Package (bundle) contents, including contents of applications.
- Trashed contents
- Similar to Invisible items, but for items inside the Trash.
- Limit folder depth
- Specifies how many folders deep the search should reach. A value of "1" finds only the immediate contents of the given start folder or volume. This also forces a "slow" search on searching entire volumes.
- Limit amount
- Limits the number of found items to the given number. Prevents the "Many items founds" confirmation dialog if the "Show Results Early" option is turned off.
- Pass results (hidden expert rule)
- Lets you choose an application or a file that will receive the found items instead of showing them in a Results window.
- Useful if you want to post process the found items in your own program, e.g. with AppleScript.
- When saving to a file, it'll have the extension
.paths , containing one path per line. You can then also drag these files onto FAF's app icon to open them again in a new Results window, or even drag them into an open Results window, adding the items to that window. - Slow mode (hidden expert rule)
- Forces slow search on volumes (useful only to test whether the fast volume search is returning different results, which can happen if there's a bug in FAF or when searching on certain NAS and Linux systems).
- Spotlight Results (hidden expert rule)
- Can include or exclude Spotlight results, or even use Spotlight exclusively for the search. The latter is useful if searching on NAS systems that support Spotlight and don't require a regular (rather slow) search (however, if you have a Pro license and can use the 'find' tool on the server via SSH, do not use this option because the tool will be fairly fast and makes sure you won't miss something because of Spotlight limitations on non-Apple servers).
- Use 'find' tool (hidden expert rule)
- If a Pro license is installed, FAF uses the 'find' tool whenever possible. With this rule you can tell it not to. This is mainly useful if you suspect that the use of the 'find' tool is missing items (if you find that to be the case, please contact me so that I can fix this immediately).
Name … verbs
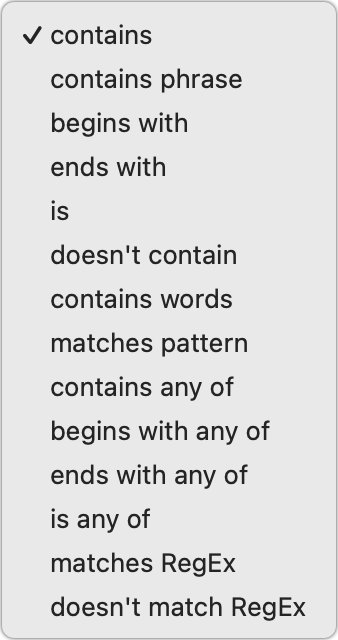
- contains
- A "smart" search option, similar to the way Spotlight does it. For example, Name contains my voice finds file names such as "invoice for my car.doc" and "myvoice.mp3", i.e. any name that contains both "my" and "voice".
- contains phrase
- Searches for an exact (literal) occurence of the entered text in a file name. For example, Name contains phrase my voice finds "hear my voices.mp3", but not "invoice for my car.doc".
- begins with
- Finds files whose name start with the entered text.
- ends with
- Finds files whose name end with the entered text. Note that this usually means that you're matching on the file extension of files. If you have disabled the option to not show all file extensions in the Advanced Finder Preferences, then you may see many files without extensions in Finder, but FAF sees them. For instance, applications won't show their ".app" extension, so if you want to find apps like "PhoneView" and "Preview" with FAF, searching for Name ends with view won't find them, but Name ends with view.app would.
- is
- Finds file names that are exactly as typed. For example, Name is hosts finds files named "hosts", but not "hosts.txt" nor "ghosts".
- doesn't contain
- Names must not contain the entered text. This is not a "smart" option like contains is. So, if you want to exclude names that contain neither "foo" nor "bar", you have to add this rule twice, one with "foo" and one with "bar".
- contains words
- First, this option is "smart" like contains. That means entering "my voice" will look for both "my" and "voice" as words in the file names. Secondly, these words have to be occurring as true words in the file name, meaning that searching for Name contains words my voice finds "this is my voice" and "voice, oh my!" but not "my voices".
- matches pattern
- Performs a simple wildcard match where the asterisk (
* ) stands for any number of characters. Examples: Name matches pattern foo*bar*.txt finds any names that begin with "foo", then contain "bar" and end with ".txt", such as "foobar.txt" and "foo is not barred.txt", but not "This is foo bar.txt" (for this, you'd have to search for *foo*bar*.txt). - contains any of
- Lets you enter a set of alternatives ("or" operation), separated by spaces, of which at least one has to occur in the matched file names. You also use use line separators (returns) instead of spaces so that the alternatives may contain significant spaces; in that case, either enter the line separators by typing control-return or click on the (…) button at the right of the input field to open a small text editor where you can type multiple lines.
- begins with any of
- Lets you enter a set of alternatives ("or" operation), separated by spaces, of which at least one has to occur at the beginning of the matched file names.
- ends with any of
- Similar to the previous verb, but to match the end of file names, excluding the file name extension (to find a set of extensions, use the rule Extension is any of ….
- is any of
- Similar to the previous verb, but to match the entire file name, including the file name extension.
- matches RegEx
- This lets you write complex search rules using regular expressions.
- You can use
^ and$ to represent the start and end of the file name. - Since v2.2, FAF uses the PCRE2 engine.
- doesn't match RegEx
- A convenient way to exclude regex matches (no need to write the not operator in the regex).
More features
Besides the obvious things you can see by looking at the menus, there are a few things that are not so obvious:
Launch Find Any File with a keyboard shortcut, just like it works with Spotlight
This can be enabled in the Preferences window of Find Any File.
For instance, to open FAF whenever you type ^⌥F (control-option-F) in any application, set the Hot Key up as follows:
- Launch Find Any File and open its Preferences window from the menu.
- Click into the field which reads "click to set".
- Hold down the control (^) and option (⌥) keys and press the "F" key. Now it should show below: "Hot Key ^⌥F is currently active"
- Select "Works globally" instead of "Works only in Finder".
- To make this shortcut permanent, check the box that says "Install Hot Key at Login".
Search multiple disks or folders
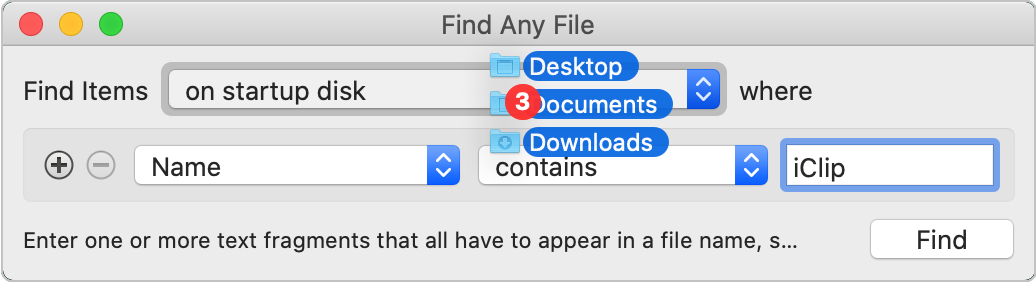
To search a custom set of disks or folders, simply drag & drop them from the Finder onto the popup menu that lets you select where to search.
If you can't drag all the icons at once, you may also add them to an existing set by holding down the shift (⇧) key when dropping them onto the popup menu.
Instead of using drag & drop, you can also hold down the shift (⇧) key while choosing another item from the popup menu.
To make your choice permanent, use the command Save as Default Search under the File menu.
Filter the Results
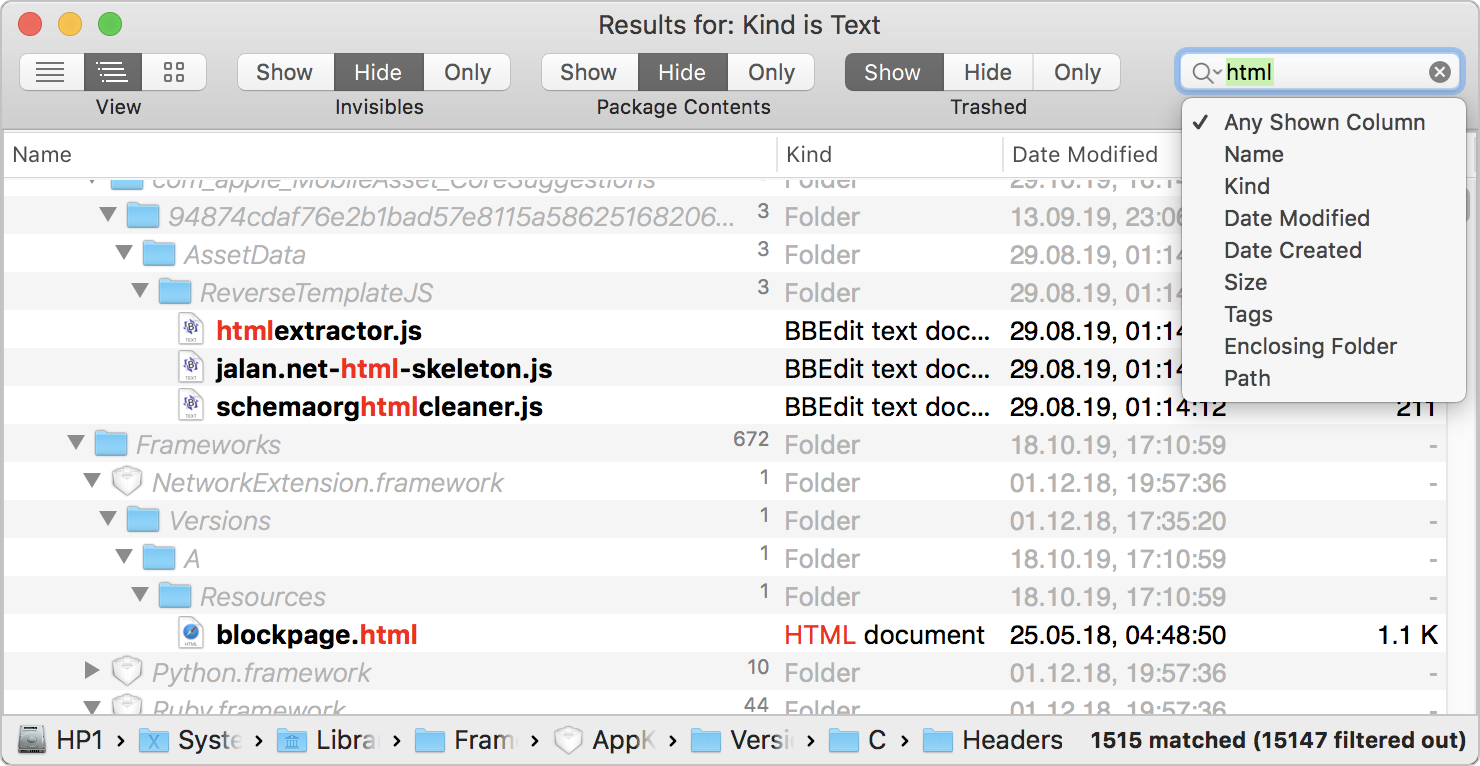
Use the filter in the flat (non-hierarchical) list to reduce the shown items to the text you enter. Use the menu under the magnifier glass to choose what column to filter on.
Choose which columns to show in the Results
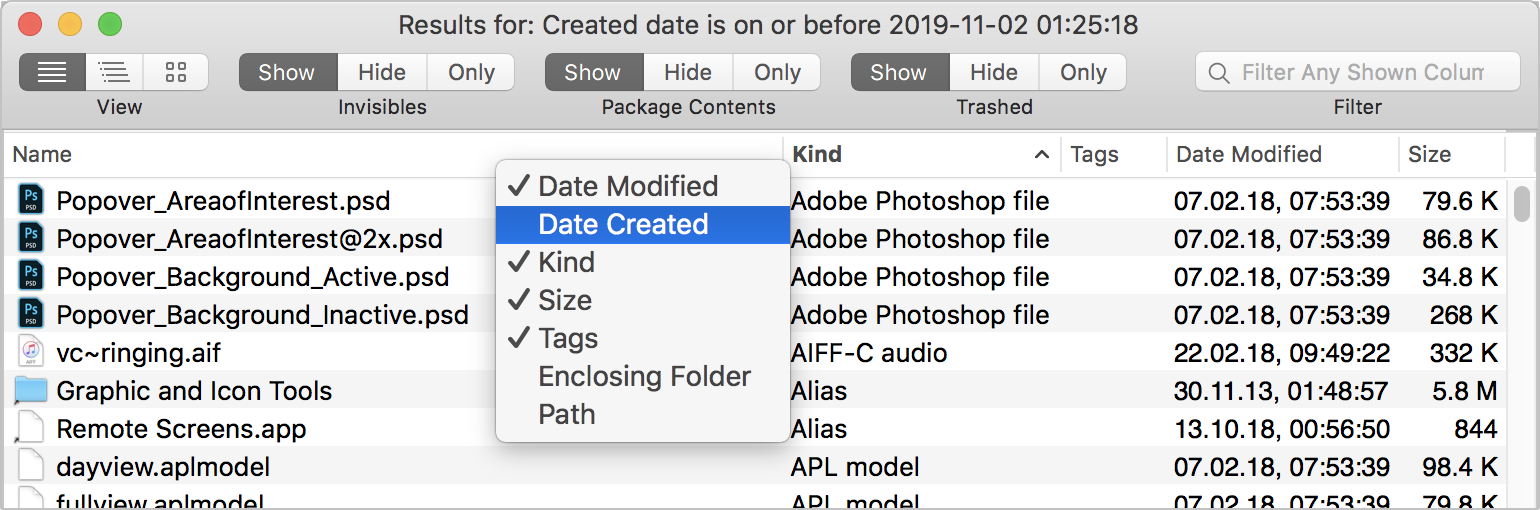
Right-click on the column titles to get a menu that lets you choose which columns appear in the list.
Remember the preferred disks and rules for future searches
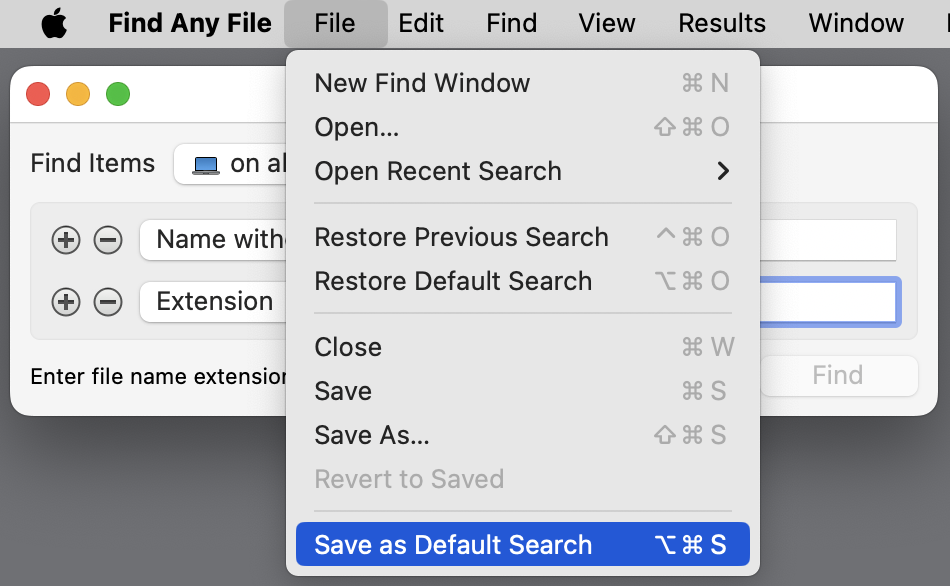
When Find Any File is launched, it always defaults to searching the boot volume. If you prefer to search a different volume by default, do this: Launch Find Any File, choose your preferred volume, then use the Save command to save the search criteria to a file. Next time, instead of launching Find Any File directly, open that saved file instead - Find Any File will launch with the presets you chose before.
Alternatively, you can set up your preferred search and choose Save As Default Search from the File menu in order to have these settings reappear next time you launch Find Any File.
(Note: If you have saved a Search with the option to start the search automatically when opening the file, you can still prevent the search from starting by holding down the option (⌥) key while Find Any File opens the document.)
Copy names, paths, shown columns and other properties of found items
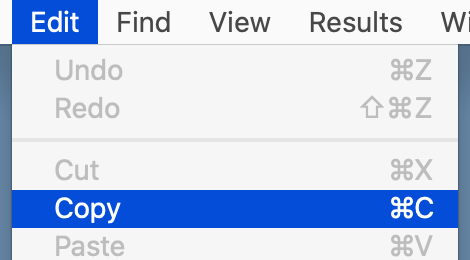
Copy (⌘C) works like in the Finder: The names of all items will be put into the clipboard, along with a reference of each file or folder, allowing you to paste the items again in Finder, Mail and other programs.
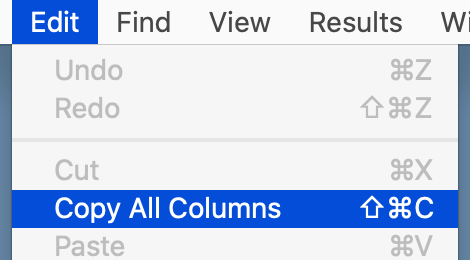
Copy All Columns: If you hold down the shift (⇧) key when choosing Copy from the Edit menu, the values of all visible columns will be put into the clipboard, separated by TAB characters. This is ideal for pasting the results into a spreadsheet (Excel, Numbers), for instance. If you copy the results while the hierarchical (tree) view is shown, an extra column will contain a number specifying the depth (indentation level). If you do not want this to happen, switch to the flat view before copying the selected rows or set the hidden preference "Copy Columns includes depth" to NO.
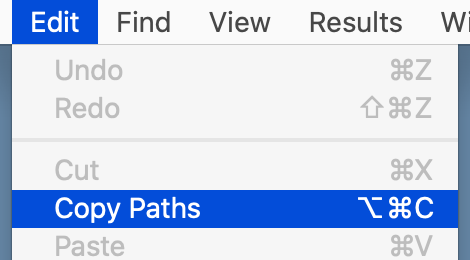
Copy Path(s): Holding down the option (⌥) key when choosing Copy from the Edit menu will copy the POSIX (Unix) paths.
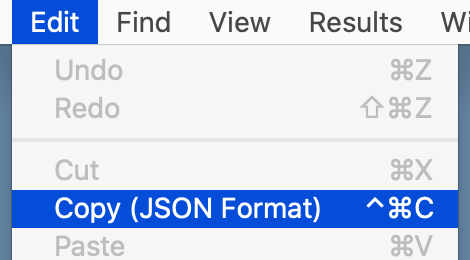
Copy (JSON Format): Holding down the control (^) key when choosing Copy from the Edit menu will put all properties of each selected item in JSON format into the clipboard. This is useful for post processing the results with other programs.
Saving Results to a file, and loading them
The File menu's Save command lets you save the entire list of results from a window to a file, with the
You can then later open the same file again in FAF to get the results back in a window.
The format of the
If you open such a file in FAF, it will, by default, only list those files that still exist. If you check the option Deleted Items Remain Visible (in the Results menu), missing items will also be shown in the window, crossed out.
Note that you can also add results that you previously saved to a
If you are using Terminal commands that generate lists of file paths, e.g. from a "grep" command, you can pipe them into a file ending in .paths and then open that in FAF to view the list of found files more comfortably.
Editing the Results list (add, remove)
You can alter the list of shown items in a Results window. For instance, by selecting items and then using the menu command Remove from Results you can take them out of the list.
You can also copy items in one results list or even in the Finder and drag or paste them into another Results window, thereby adding them to existing items (duplicates will be sorted out, so that each file is listed only once, of course).
By these simple add and remove operations you can quickly create a list of items from several searches, and then perhaps save the list to a file to drag them on another program for further processing.
Operations that you can perform on the found items
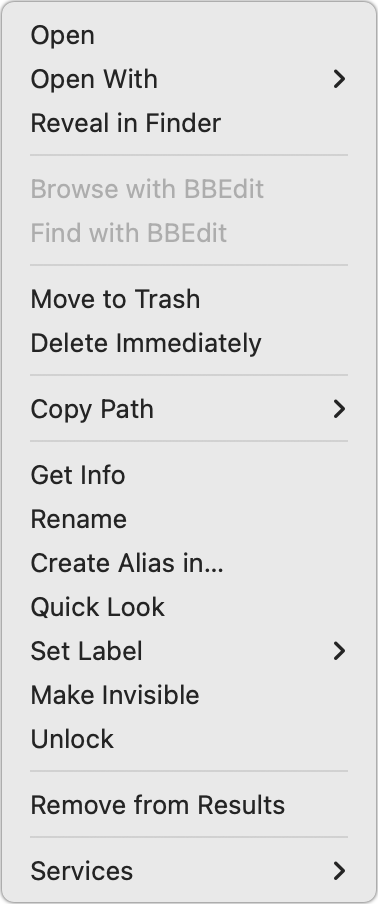
By right-clicking on a single item or on a selection, you get a contextual menu with lots of command that you also get in Finder, plus a few special ones:
- Browse with BBEdit
- Only available if you have installed BBEdit and its Command Line Tools (see its manual or menu bar).
- Opens all items in a single BBEdit window. This feature requires at least v14.1 of BBEdit.
- Find with BBEdit
- Only available if you have installed BBEdit and its Command Line Tools (see its manual or menu bar).
- Appears only if you had searched for text content. This lets you repeat the search BBEdit, so that you can see where the seeked text appears in the files exactly.
- Delete Immediately
- Deletes the selected files and folders right away, instead of moving them to the Trash. If the items are locked or system protected, FAF will alert you to try again, and then will attempt to unlock them (though this may not work with original Apple-installed files, which is usually a good thing).
- Rename
- Lets you rename a selected item.
- Create Alias in…
- Creates Finder Aliases for all selected items into one folder you choose.
- Make (in)visible
- Hides or unhides the selected item(s), as long as their name is not starting with a "." (those always remain invisible).
- Unlock
- Removes locks and ACLs from protected files so that you may be able to move or trash them.
- Remove from Results
- Simply removes the selected items from the window (i.e. won't delete them from disk). For instance, you could use this to sort out unwanted items in a long list, by using the Filter to find such items, then select them all, and removing them.
- Services
- In this submenu you can find more system-wide commands that can operate on files and folders. Some of them are pre-installed by macOS, and others you can add yourself (you can even make your own, e.g. with Apple's Automator.app). I recommend considering FileUtils (costs around 10 USD) if you want more low level file operations here.
Most of these commands can be issued via keyboard shortcuts as well. Look their shortcuts up in the Results menu at the top menu bar. And even the system-wide Services commands can be activated by shortcuts – you can assign these yourself in the System Preferences, under Keyboard / Shortcuts / Services.
Automate "Find All" (root permissions)
If you want to use "Find All", you have to hold down the option (⌥) key so that the Find button turns into Find All. Once you click on this button, you'll be asked to enter your password.
You can save your admin password in your personal keychain just for Find Any File so that you won't be asked for it every time any more. Here's how:
- Launch the program Keychain Access.app, which you can find in the Utilities folder inside the Applications folder.
- From the File menu, choose New Password Item (⌘N).
- In the appearing dialog, enter "FindAnyFile" for the Keychain Item Name, then enter your Admin user name (i.e. your Mac login name) and your Admin password into the Account Name and Password fields.
- Save it (i.e. click the Add button). This will add a password item of kind application password with the name FindAnyFile to your default keychain.
- Launch Find Any File (FAF) and perform a root-level search by holding the option (⌥) key before clicking on the Find button. You'll be asked to confirm that Find Any File wants to access information from your keychain. Choose Always Allow.
Now, whenever you launch FAF and want to search with root permissions, you need to hold down the option key. You can change that, too, so that FAF will always search with root permissions. To do that, launch the program Terminal.app and paste the following into it:
defaults write org.tempel.findanyfile AlwaysFindAll -bool yes
Press the Return key to issue this command. Now quit and relaunch FAF - the Find button should now read Find All. With that, you're set. (To turn off this feature, issue the Terminal command again, replacing yes with no.)
Start searches in FAF from other apps or scripts
See this web page for details on passing search parameters via the "fafapp://" URL scheme, which includes examples for use with Alfred, Keyboard Maestro and PopClip.
Adding files to FAF without using the Find window.
You can drag files and folders from the Finder or from other applications into a results window (type cmd-shift-N to start with an empty window).
Alternatively, you can copy files or paths into the clipboord and then paste into FAF's results window.
That's useful so that you can then use FAF's advanced commands, such as Unlock, Trash, Delete and Make (in)visible on the files.
Working with sets (lists) of files
Not only can you save the results of your searches to a
But there may be cases where you like to assemble such a list of files for further processing, but a single find won't be able to achieve that. To help with this, FAF lets reduce or expand the list of items in a results window:
You can remove items from the shown results by selecting them and typing shift(⇧)-delete (or use the "Remove from Results" command).
This, in combination with the Filter (i.e. the search field at the top left of each results window) in order to find and select items in a large result, lets you quickly sort out items you're not interested in.
Observe special behavior in case you're viewing the results in hierarchical (tree) mode, though:
- If you remove a folder that's shown in italics, all its contents will be removed as well. For example, by simply selecting the Applications folder and using the Remove command, you can quickly remove all results that were inside that folder.
- If a selected folder is not in italics, i.e. it is part of the results, then using "Remove from Results" will only remove the selected folder, thus turning it into an italics folder, provided you haven't also removed all the items inside. Then, using the Remove command a second time, all its contained items can be finally removed, too.
You can merge results by dragging or copying and pasting items from one results window into another.
(Note: dragging or pasting items into FAF's results windows will never copy or duplicate the files - for that, you need to drag the items into a Finder window so that the Finder can perform the copying instead).
To start out with an empty results window, open one with cmd-shift-N.
Changing "hidden" preferences
FAF offers a lot of customizations that I added to fulfill individual user requests.
Those special options are not exposed in the user interface because they would overwhelm the average user with features that are probably never needed.
See the hidden preferences web page for details.
More Tips and Help
For more tips and troubleshooting help see the Support page.
File Server Settings
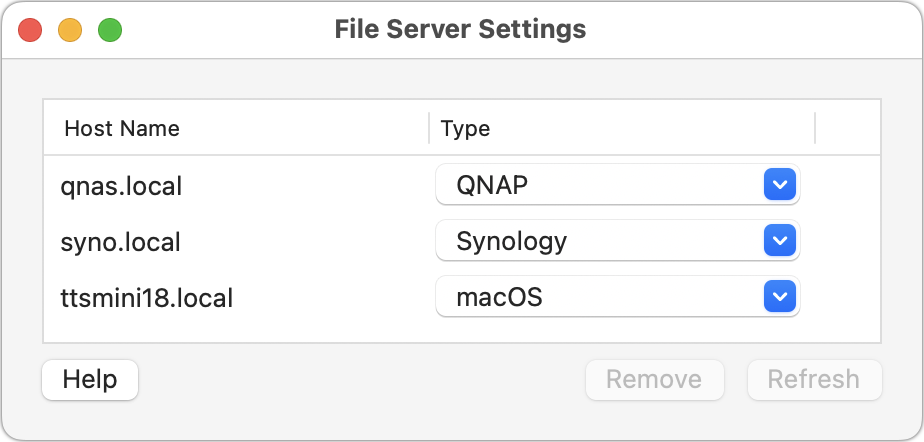
In order to support Spotlight results on server volumes, FAF needs to work around several issues on various NAS and Linux based servers that support Spotlight search.
This window, which you can open the the menu bar under "Find Any File", lists all the servers that FAF has identified, with their detected type. If the detection failed to identify the server correctly, you can adjust it here.
Learn more about searching on NAS and other network volumes.
Pro (professional) Features
The following abilities require a Pro License (click here for more information).
Search faster on Linux & Unix file servers with SSH access
If a search can be run directly on a file server, it will be much faster than when FAF has to query all directory contents over the nextwork to inspect them.
If the file server you connect to, such as another Mac, a NAS (Synology, QNAP, WD MyCloud) or a Linux system, lets you log in via SSH, then FAF will automatically use this feature and searches can be finished in seconds instead of minutes.
See here on how to enable SSH access for FAF.
Search faster on Windows file servers
If the file server you connect to runs Windows and you install the shareware program Everything, you can let FAF query Everything's HTTP service for near-instantaneous results.
See here on how to enable Windows volume search with FAF.
Search faster with the `find` tool.
The Unix (BSD) tool find can be about twice as fast as any other method for searching on local disks.
Therefore, FAF automatically uses this faster method if a Pro license is installed.
You can disable this feature permanently by setting the hidden preference "Search with find tool" or by adding the hidden expert rule Use 'find' tool for individual searches.
Alternatives to Find Any File
While I appreciate hearing from a happy user, especially if they send me some money for it, even Find Any File is neither perfect nor to everyone's taste. Therefore, I like to refer you to some other programs that offer similar features. I hope one of them suits your needs. If not, you can always ask me, maybe I can help :)
A popular alternative to FAF is EasyFind by DEVONtechnologies. It offers a few extra search options, displays results differently and has a single-window user interface that you might prefer.
If you want to search for your documents mainly for their textual content, especially if it's formatted text from Word, Pages, Excel, or in a PDF, take a look at HoudahSpot. While it relies on the Spotlight search feature, it gives you much more control over the search, similar to FAF, and also displays the found items much better.
If you primarily search media files such as videos, photos, or audio files, NeoFinder might be the right tool for you. It permanently catalogues your files, even those that may be stored on other disks or FTP servers that are not always attached, and keeps even detailed information about your image properties (EXIF data etc.), thumbnails, XMP data, and more.
Finally, to see which files, applications and folders occupy the most space on your disk (FAF can't search for app sizes, only regular file sizes), consider DaisyDisk.
Version History
- 1.0, 26 Dec 2008: First release. For a complete version history of version 1, see here.
- 2.0, 30 Sep 2019:
- FAF is now a 64 bit application, ready to run on macOS 10.15 (Catalina).
- Note: When searching your startup disk contents in macOS 10.15 and later, be aware that you need to choose either Macintosh HD (Data) or Macintosh HD (macOS System). The former searches for any files you installed or saved on your own whereas the latter searches only the files that came with macOS. Usually, you'll want to search for the (Data) part.
- Preferences offer a new option Show Results Early. When checked, results appear as soon as the first items are found.
- New search options, including Kind (by Image, Video, Audio, Text, Plain Text), File Type UTI and regular expression.
- Deletion of protected files is now performed by FAF, not the Finder. This hopefully deals with some issues users had with version 1.
- For advanced users:
- New Copy (JSON Format) (shortcut: cmd-control-C) creates a JSON text in the clipboard, describing most of the selected files' properties.
- .faf files now use JSON formatting (FAF 1.9.4b4 and later is able to read them, too).
- 2.1, 09 Nov 2019:
- New: Includes Spotlight results, leading to faster finds if "Show Results Early" is also enabled.
- Fixes a critical issue where searching entire volumes could miss some items, especially on fast network volumes such as Helios AFP servers.
- Fixes some Spotlight search issues on Synology NAS volumes (called Universal Search there).
- Searching for text content with non-latin characters (such as the Cyrillic script) does not freeze the app any more.
- Several fixes and improvements around searching in "root mode".
- The manual (see Help menu, "Documentation") has been much improved, explaining the search options in more detail.
- Changed: The Edit commands "Copy" and "Copy Names" have been exchanged to match the Finder's commands better, now called "Copy" and "Copy Columns".
- Fixed: When using the Service "FAF: Search Folder(s)" from the Finder, the search doesn't start on its own any more.
- Fixes a crash when searching for dates.
- English wording for some search rules has been updated to match Spotlight's.
- File names are again painted in their Label colors as it was in version 1.
- Brings back version 1's ability to search for Owner ID and Group ID (hold down the option key when clicking the "Name" popup).
- Fixed: After moving or deleting files, FAF now always updates the results accordingly, even on network volumes.
- Fixes a crash when sorting the column showing the full path.
- Fixes a crash when using "Make Invisible".
- Fixes searching "in Finder selection".
- Brings back all Services in Context menu, like in version 1.
- During QuickLook, using the cursor keys doesn't close the window any more.
- Fixes sorting of Kind column.
- Completes missing localizations in French, Spanish and Portuguese.
- 2.1.1, 10 Nov 2019:
- Icons in Preview Grid should look correct again.
- Does not remove Volumes from Login Items any more.
- 2.2, 10 Nov 2020:
- Major changes
- Change: Bootable volumes do not appear as (System) and (Data) any more, but only once, like they appear in Finder. Searching will, if necessary cover all members of a volume group.
- New: Holding the shift (⇧) key while choosing a volume from the popup menu will add the volume. That should make it easier to select multiple volumes for searching without having to resort to drag & drop.
- New: Brings back version 1's option to suppress (the rather slow) fetching of preview icons on network volumes. See the View menu for the option.
- New: Adds more choices when searching for "Kind".
- New: Can now save (cmd-S) and re-open results to
.paths files (which are plain text files). You can even drag a.paths file or even any other number of files into a Results window to merge them. - New: You can remove selected items from the Results window with the "Remove from results" command. Together with the previous feature this allows you to create your own result lists and perform operations (e.g. Select All, then Move to Trash) on them quickly.
- New: Adds rule "Pass results to file", which saves the paths to a file without showing the results in a window. Hold down the option key to see that rule when clicking on the popup menu.
- Fix: When searching for file content, the app won't slow down and freeze the system due to high memory use any more.
- Minor changes
- Dragging an item from FAF's results to the Dock's Trash bin will now trash the item.
- If you choose "inside:" in the volumes popup menu and then cancel the dialog, the previously chosen "inside" folder(s) will be used instead of reverting to the startup volume.
- You can now drag & drop folders and volumes (disks) onto FAF's icon to search in them.
- The toolbar items in the Results window can now be customized (as usual, with a right-click into the toolbar area).
- The popup menu for choosing the volume will now show the selected Finder folder under "In Finder Selection".
- Now uses the PCRE2 regex engine (previously: TRE), providing more features, being more stable and faster.
- Now opens a Find window is there are none open and the app is activated.
- Saved searches (.faf files) can now use the tilde (~) character to specify the home folder.
- Rephrases "… either of" to "… any of".
- Fix: Hiding FAF or closing the Find window won't stop the search any more.
- Fix: Searching for file name starting with "-" does not cause a slow search any more.
- Fixes issues with hiding contents in the Trash.
- Fixes the rule "Kind is Video"
- Fixes searching for regex content with Spotlight enabled.
- Fixes an issue searching for Symlink files.
- Fixes "In Finder Selection" on macOS Mojave and later.
- Fixes several potential crashing issues.
- Major changes
- 2.2.1, 12 Nov 2020:
- Fixes a potential crash (introduced in v2.2).
- The Find window doesn't get exceedingly wide any more as it happened in v2.2.
- 2.3 (275), 16 Jun 2021:
- FAF is now a universal app (runs natively on both Intel and M1 Macs).
- Adds new rules to search for Tags, Date Last Opened and Date Added.
- Date Last Opened and Date Added can now be shown in the Results window.
- Brings back the ability to search only the Data volume on Catalina and Big Sur system volumes (e.g. for better performance).
- FAF can be invoked from other apps (Alfred, Keyboard Maestro, PopClip etc.). See here.
- Improves checks and warnings when deleting folders with their unseen content.
- Slightly improves search performance.
- Invisible volumes can be chosen to be searched by enabling "Expert Mode" or by holding down the Option key when opening the disk popup menu.
- Resolves some Big Sur (macOS 11) related issues.
- The darkened overlay with the "Stop" button in the Results window during search can be disabled by option-clicking the "Show Results Early" preference.
- The Kinds rule adds Packages (useful for excluding bundles and apps from a folder-only search).
- Fixes issues around using the Spotlight search option; e.g. the "Path" rule didn't work.
- Fixes context menu operations on the Path Bar (that's the row of folders at the bottom of the Results window).
- Fixes selection of items in "Preview Grid".
- Fixes issues around determining the current Finder selection.
- Fixes rare a stalling issue when checking for Login Items.
- Fixes search for "Name matches pattern *".
- Fixes readability (contrast) issues in selected results.
- Fixes a few potential crashes.
- 2.3.1 (280), 14 Jul 2021:
- Fixes a problem with finding items "on startup disk" on macOS Catalina.
- Fixes several issues with running on macOS 10.11 (El Capitan).
- Fixes a bug where nothing was found on volumes with accented chars.
- Fixes getting the Finder selection for folders on network volumes.
- Fixes a crash when trying to delete an item on an ejected volume.
- If a file name is changed, FAF will now refresh the list with the correct sorting if necessary.
- After a failed Retry for trashing or deleting items, an error message is now shown.
- In Big Sur and later, the Search field for the results now changes to the "?" icon if the window it too narrow.
- The "Special Folders" lists paths to unavailable folders again.
- Applications can now be added as Special Folders.
- 2.3.2 (301), 30 Dec 2021:
- FAF's icon in the Dock can now be changed to one better fitting Big Sur's Dock. To change the icon, control-click on the FAF icon in the Dock. Note: Due to Apple's App Store limitations, the Dock icon will revert to the old icon once FAF is quit if you're using the version from the App Store. To have the Dock icon permanently show the new icons, you need to use FAF from the website.
- You can now install custom Dock icons for FAF. See the FAQ entry for Big Sur.
- The toolbar options for "Invisibles", "Package Contents" and "Trashed" are now using symbols instead of text in order to use up less space. If you hover over the icons with the mouse, you can still read their meanings.
- The notification and sound options when nothing is found from FAF version 1 are back. See the Support page.
- Makes the blue and red texts in the Find window better readable when using Dark Mode.
- The "Deleted Items Remain Visible" menu option is now always enabled, even if there's no Results window open.
- You can now choose to re-use the same Results window in repeat searches by changing with Prefs Key "Tie Results window to Find window".
- Adds search rule for "inode" (only visible in Expert Mode - see manual).
- Fast search can now finally find multiple hard links for the same file, just like it always worked in slow search mode.
- FAF Hot Key setup now prevent single keys from being used for the Hotkey, but they all require either the cmd, option or control modifier now (exception: F-keys can be used without modifier as a hot key).
- Fixes "fafapp://find" scheme to work with the "date within the last …" rules.
- Opening a .paths file that contains missing items will keep showing them if the menu option "Deleted Items Remain Visible" is checked.
- Now the entire Find window and the bottom area of the Results window can be used to move the window around with the mouse.
- Fixes an issue with showing duplicate items when a macOS update has been downloaded but not installed yet.
- Adds rule for ignoring diacritics in file names, so that searching for "uber" will find "über", too.
- Results now show the file names as they appear in Finder, including translated names and hidden extensions. To see the original (native) file name, either hover with the mouse over the name or use the View menu command "Show Untranslated File Names".
- Searching for localized file names (e.g. "Bibliothèque" for the Library folder in French) now works if the Spotlight option is checked.
- Resolves an issue with self-updating FAF when running on macOS 10.11 (El Capitan).
- When viewing results in Icon mode, moving the selection with the cursor left & right keys now wraps around the rows' ends.
- The Help menu has now Show Log and Open the AppSupport folder commands.
- Fixes automatic resizing of the Find window's height when using multiple Tabs with different number of rules in them.
- Fixes all reported crashes, freezes and other issues.
- 2.4, 31 May 2023:
- New: Scripted Rules allow for custom file matching with Lua or JavaScript code. This makes complex rules possible – see the website for useful examples.
- New: If you have Default Folder X running, the pop-up menu showing the search locations will include DFX's Favorites and Recent Fodlers.
- New: If you have BBEdit's Command Line Tools installed, you'll get two new commands in the Results' right-click menu (see above).
- New: Rule File Content now looks inside zip files, including .docx (Word) and .xlsx (Excel) files.
- New: Rule Comments to search for Finder comments (see Info window) aka "Spotlight Comments".
- New: The context menu in the Results window now offers a Copy Paths command.
- New: Unlock command removes the file locks (user & system) as well as any ACLs.
- New: Rename command lets you rename files and folders in FAF's Result window. Use the menu or type cmd-E.
- New: The … any of rules now allow entering multiple choices separated by returns instead of spaces, which enables you to provide a list of choices that contain spaces.
- New: Adds is either of rule, in case one wants to find any matches for a set of specific file or folder names.
- New: Found file names now highlight the matched part. You can turn this off in the View menu.
- New: Files or paths in the clipboard can now be pasted into a Results window, adding them to the list in that window.
- New: Adds Font, Folder, Directory, Alias and Symlink to the Kind rule, while removing (actually: hiding them as expert rules) the now-outdated Is a folder and Is a Finder Alias rules.
- New: Adds does not contain to the File Content search rule.
- New: Adds Name begins with any of rule.
- New: The popup menu with the search locations includes a Recent Locations menu that lists folders you had previously chosen for a search.
- New: If you hold down the command key when double clicking on items in the results, they're not opened but revealed in Finder instead.
- New: When saving results, one can now choose to include the rules for later reference.
- New: The hidden preference "HotkeyActivationMode" controls what happens when the Hotkey is used: Value 1 will always bring a Find window to front, even if a Results window was frontmost. Value 2 will always make a "clean" (default) Find window or tab available.
- New: Folder sizes can now be shown in the results by option-clicking the Preference option Calculate size of applications and packages. It will then show a dash (–) instead of a checkmark (√) to indicate this feature.
- New: Japanese translation.
- Change: Change: The Kind, Label and Script rules now let you choose any. With that, you can preset your search with these rules set to do nothing unless you change their value.
- Change: The Path rule now matches on the entire path, not just on the item's enclosing path any more.
- Change: When choosing the iCloud folder as a search location, FAF will search all iCloud related application folders, not just the "iCloud Drive" folder.
- Change: When restarting in root mode (Find All) while there are still result windows open, the non-root app remains running along the root app so that the results aren't lost.
- Change: The option Show Results Early won't display a blocking overlay during search any more (option-click on the preference checkbox to get old behavior back).
- Change: By default, the "(Data)" volumes are not shown any more. Set the hidden pref "Volumes list mode" to 1, 2 or 3 to get them back.
- Change: The rule File content has been renamed to Text content.
- Change: The menu title "startup disk" is now "startup volume" because it's technically the correct term. (Do you find that confusing? Please let me know)
- Change: The "Copy to JSON" menu command doesn't escape slashes any more (requires macOS 10.15 or later).
- Change: The "(slow)" indicator for volumes is not shown any more by default as it's more confusing than helpful.
- Change: When Tabs are enabled in Result windows, new results appear in another Tab instead of a new window.
- Change: The Results menu has been re-arranged to better match the order Finder uses.
- Change: The rules in the Find window have been re-arranged.
- Change: The rule title "contains literally" is now called "contains phrase" in hopes of better understanding.
- Change: When using the Filter in the Results window, diacritical marks are now ignored in the search unless the filter text uses them explicitly. For instance, a filter "a" finds both names with "a" and "à" in them, whereas a filter with "à" only finds "à" but not "a".
- Change: The rules "Name ends with" and "Name ends with any of" will now optionally ignore file extensions. That means that searching for names ending in "week" will find "last week.docx" now.
- Improves the way found files are passed by the "Pass to App" rule, making it faster and more reliable.
- Improvement: File content search with regex now also finds unicode variants of accented chars and UTF-16 text.
- Fixes a visual glitch in the Preferences window under macOS 13 "Ventura".
- Fixes an issue where "Limit Folder Depth" didn't work with Spotlight enabled and some rules such as "Kind is Folder".
- Fix: The rule Kind is Text now includes PDF files, as documented in the manual.
- Fix: The rule Kind is not … for Video, PDF, Word & Pages, Spreadsheet and eBook now works correctly.
- Fix: The rule "Kind is not PDF" works now.
- Fix: The rule "Kind is not Video" does now correctly exclude video files.
- Fix: Searching specifically the startup disk's Applications folder will now also find files inside
/System/Applications/on macOS 10.15 and later. - Fix: When performing another search while looking at the results of a previous search, the new Results window won't pop up in front any more.
- Fix: Determining the Finder selection shouldn't stall FAF any more. (This used to happen whenever FAF was activated.)
- Fix: Searching folders now properly skips excluded folders again.
- Fix: The Dock icon won't clash any more with some other apps (such as Captin).
- Fix: Reading .paths files now properly ignores comments and JSON lines, e.g. from Scherlokk.app.
- Fix: Support for Chinese, Japanese, Korean (CJK): A full-width space character can now be used instead of the regular (half-width) space in the Find window to separate text fragments.
- Fix: Supports searching Google Drive better when it's in "Mirror Mode".
- Fix: Shift-Backspace for "Remove from Results" didn't work in Icon view.
- Fix: No more ghost items when deleting found items, then recreating them.
- Fix: When using the Results Filter on Dates, the month and weekday names only match at the beginning of the words now (before, filtering on "ar" would also match on any date in February, now you need to type "f" or "feb" etc. to match those dates).
- Fix: Using the "Reset All" button in the Preferences window won't take many seconds any more.
- Fix: "In Finder Selection" won't show duplicate names any more, and will not use an excessive width.
- Fix: Hot Keys can be set to cmd-F again, provided the option "Works only in Finder" is checked.
- Fix: Using Copy with the ctrl key ("JSON format") now writes the values for "dataForkSize" and "rsrcForkSize" correctly (they were switched until now).
- Fix: Using Copy with the shift key ("Copy Columns") outputs the size column as a plain number instead of using units (K, M, G), so that these values can be better used in a spreadsheet.
- Improves the Toolbar in the Results window:
- Shows narrower items with a pop-up menu if the space is too tight on macOS Big Sur and Monterey.
- You can now customize the Toolbar (ctrl-click on it) and choose the older textual switches instead of the new icons.
- 2.4.1, 05 Jun 2023:
- Fixes a few crashes introduced in 2.4.
- 2.5, 07 Aug 2024:
- Improves searching on Synology and QNAP NAS systems via Spotlight.
- Makes the Scripts rule visible without expert mode (no need to hold down the option key).
- You can now add Scripts conveniently from the web page with a click on the "Install" button there.
- FAF now remembers the opened Find windows and restores them at the next launch. You can turn this off in the Preferences window.
- Adds rule Name Without Extension: Lets you search for names ending in something, excluding the extension.
- Adds Kind types: AppleScript, Executable
- Now shows a cloud symbol for offline files (i.e. those in iCloud).
- The search rules for Invisible, Package and Trashed items will now remove those items from the results instead of just hiding them.
- The popup menus for the search location, Kind and Label can now be sorted by holding down the cmd key.
- Improves VoiceOver for the toolbar items in the Results window.
- Changes "Contains Words" rule: It does not consider an underscore ("_") as part of a word any more.
- Shift-Copy ("Copy Columns") in Tree view now adds a "depth" column, indicating the indentation level of each row.
- New Pro feature (requires the purchase of a Pro license), running searches much faster on Linux systems (e.g. NAS) via SSH.
- FAF has many advanced (hidden) preferences, which are now documented here.
- Many bug and crash fixes.
- 2.5.1:
- Fixes two crashes introduced in v2.5.
- 2.5.2:
- Fixes another crash.
- 2.5.3, 28 Oct 2024:
- Fixes a crash when denying Local Network access in macOS 15 Sequoia.
- Fixes a crash when searching for File Content with RegEx.
- Keeps working if Clean My Mac 5 removes unused language files.
- Won't scroll back any more after selecting items in Icon Preview mode.
- Won't open an extra window any more when using "Find All".
- The Open With command lists now the same default app as Finder does.
- The Open command in the Results window now shows the app that'll open the selected file.
- Closing a Find window that was opened from a .faf file won't ask to save any changes any more unless you set the hidden preference "Closing Find windows with unsaved changes asks to save" to YES.
- 2.5.4, 28 Dec 2024:
- The behavior for "contains words" has been improved: Now, a search term is considered a word if it appears with no surrounding letters (or digits if the search is for a number). For instance, searching for the word "a", a file name "1a2.txt" will be a match because there are no letters immediately around the "a" in the name.
- New menu command Show Icon Preview in the View menu, mirroring the Finder's option.
- When viewing results in Preview mode, you can now resize them with cmd-plus and cmd-minus keys.
- An ongoing search can now be stopped in the Results window by typing cmd-period.
- The "Slow" option in the Special Folders window has a changed meaning: It now only prevents the use of the CatSearch function (mainly for AFP server mounts) but still allows the user of other fast search methods in the Pro version.
- The "Duplicates.lua" script won't freeze up FAF any more at the end. The script on the web page has been updated, too.
- Doesn't automatially search hidden Time Machine snapshots any more when searching "all disks" or "local disks".
- Adds fast search support on Windows servers through the program Everything from voidtools.com. Requires a Pro license.
- Various bug fixes.
- 2.5.5, 03 Jan 2025:
- Copy & Paste works again with the Results window and in Finder.
- 2.5.6, 12 Jun 2025:
- New: Dates in rules can now include the time for higher precision. Right-click onto a date rule to show or hide the time (hours & minutes), or use the Find menu.
- Fixes an issue where the entire /Users was skipped when searching the startup disk with the option to show all Folder sizes was active or when certain scripts were used that forced a recursive directory scan.
- Trashed items on volumes other than the startup disk were not searched unless root mode ("Find All") was used. This has been fixed.
- Now shows a notification when search for content skips "offline" (dataless) files.
- When saving the Results, you can now choose to write the file in JSON format instead of the .paths format.
- Selecting the search location pop-up with the Enter or Return key works again.
- The Find window's title now shows the first rule's summary. And since the Results window does already do the same, the Find and Results windows now use a small prefix, i.e. a loupe symbol and a folder symbol, to tell them apart in the Window menu.
- When searching for inodes (see expert rules), they're now also found if they're related to hard links.
- Relabels "neither of" into "none of".
- Now using Lua 5.4.7 for scripting.
- When "Trashed contents are exclusively shown" is used, FAF now searches only in the various Trash folders, making this much faster.
- Gets rid of the "Calculate all dir sizes" hidden preference, making it a rule instead. This prevents users from constantly getting slow searches even if they don't need the folder sizes.
- Results window now shows the total size of all shown items (if none are selected) at the bottom.
- The "Duplicates.lua" script has been improved again.
Acknowledgements
FAF was improved with 3rd party code:
- CMCrashReporter by CodingMammoth.
- Sparkle update framework by various authors.
- OrderedDictionary by Nick Lockwood.
- KSCIDictionary by Davide De Rosa.
- Lua scripting made possible with the help of Sean M. Meiners' ObjC bridge.
- Full Disk Access enabling assisted by AccessKit by Stefan Fürst & Pierre Bernard (of HoudahSpot).
Squircle icons by Elias Ruiz Monserrat (eliasruiz.com) and Miguel Beijoca; Retina icon design by Adam Betts; Classic icon design by Chris Paveglio.
Design support by James Hobson
I thank Michael Berglund, Edward Loveall and especially Alexey Volokhov for their contributions of alternative icons.
French translation by Ronald A. Leroux, Valdemar de Sousa and Rei Vilo, proofreading by Renaud Boisjoly and Stéphane Pinel.
Italian translations provided by Vincenzo Boiano (VinBoiSoft).
Initial Spanish translation by Natalia Portillo.
Initial Portuguese translation by Fernando Valente.
Japanese translation by Masahito Kawai of MacSTATION Inc.
Many thanks to DEVONtechnologies for their support and for EasyFind.
This tool's design was inspired by the Classic Mac OS' Find File application, which also existed under the name Sherlock for a while, and which in turn was based on Bill Monk's shareware(!) program "Find Pro" from the early 90s.
Questions, Feedback, Contact
To contact me, write to tempelmann@gmail.com
The app's website is: http://findanyfile.app/
I hope you enjoy using Find Any File.